Layers, Channels ve Path Üçlüsü
Photoshop'un standart genel görüntüsünde sağ alt tarafta şimdiye kadar adından ve işlevinden çok söz etmediğimiz bir pencere yer alır. Layers, Channels ve Paths araçlarını barındıran bu pencere profesyonel amaçlı olarak Photoshop kullananlar ve değişik efektler oluşturanlar için vazgeçilmez bir öğedir. Artık sizin de programın standart kullanımı ve özellikleri hakkında bilgi sahibi olduğunuzu varsayarak aslında biraz daha profesyonel kullanıma yönelik, ama gerekli olan bu konuya biraz değineceğiz. Bundan özellikle söz etmemizin sebebi ise bahsedilen araçların ilerideki konuda anlatılacak olan Filtreler için bir temel teşkil etmesi. Çünkü gerek kullanılacak filtreler, gerekse kendinizin yaratacağı efektler özellikle Layers ve Channels bilgisi ile kullanımını gerektirecektir. Yararlanmasanız da Photoshop'un doğasında olan bu araçlar zaten program tarafından sürekli kullanılmaktadır. Bu yüzden bazı çizim araçları tarafından zaten kullanılan bu araçları tanımak size hız ve yaratıcılık gibi artı avantajlar kazandıracaktır. Channels konusuna geçen bölümde biraz değinmiştik. Paths konusunun ise Filtreler üzerinde çok büyük bir etkisi yoktur. Bu yüzden profesyonel kullanıma yönelik bu iki konuya kısaca değineceğiz ve son olarak Layers'ı işleyeceğiz.
Channels: Bilgisayarda ana renkler olarak nitelendirilen renklerin dışında kalanlar bu ana renklerin karışımından oluşturulurlar. Photoshop'u kullanırken de çalıştığınız resimleri bu ana renklere ayırarak görmek mümkün olur. Böylece ister bu renkler üzerinde tek tek çalışarak, ister efektler uygulayarak daha değişik etkiler yaratılabilir. Programda standartlaşmış olarak en çok kullanılan RGB ve CMYK renk paletlerine göre renkler bilgisayarda sırası ile 3 ve 4 renkle temsil edilirler.
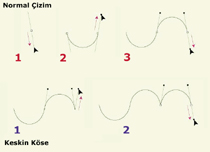 Önceki bölümde bunlar ile ilgili karşılaştırmalı bir tablo bulunmaktadır. Daha önce anlattığımız gibi, seçilen renk paletine uyan renk adedi kadar kanal Channels penceresinde alt alta yer alacaktır. Penceredeki Channels kartı seçili iken renk paletinde yer alan renklerin yanında bulunan göz simgeleri bu kanalların gözüküp gözükmediğini göstermektedir. En üstte her zaman tüm bu kanalların toplamını ifade eden kanal yer alır. RGB renk paletini örnek alalım. RGB kanalı seçili iken resim normal olarak izlenebilecektir. Bunun yanında, sadece Red kanalına tıklanıldığı zaman ise resmin sadece Red (Kırmızı) içeren bölgeleri gösterilecektir. Diğer kanallar için de aynı şey geçerlidir. Eğer resmin iki rengini birarada görmek istiyorsak, o zaman göz simgelerine tıklayarak istenmeyen renk kanalı kapatılabilir. Tüm renk kanalları açıkken otomatik olarak RGB kanalı da açılacaktır. Önceki bölümde bunlar ile ilgili karşılaştırmalı bir tablo bulunmaktadır. Daha önce anlattığımız gibi, seçilen renk paletine uyan renk adedi kadar kanal Channels penceresinde alt alta yer alacaktır. Penceredeki Channels kartı seçili iken renk paletinde yer alan renklerin yanında bulunan göz simgeleri bu kanalların gözüküp gözükmediğini göstermektedir. En üstte her zaman tüm bu kanalların toplamını ifade eden kanal yer alır. RGB renk paletini örnek alalım. RGB kanalı seçili iken resim normal olarak izlenebilecektir. Bunun yanında, sadece Red kanalına tıklanıldığı zaman ise resmin sadece Red (Kırmızı) içeren bölgeleri gösterilecektir. Diğer kanallar için de aynı şey geçerlidir. Eğer resmin iki rengini birarada görmek istiyorsak, o zaman göz simgelerine tıklayarak istenmeyen renk kanalı kapatılabilir. Tüm renk kanalları açıkken otomatik olarak RGB kanalı da açılacaktır.
Her bir kanala geçip tek tek çalışılabileceği gibi, bunları ayırıp aynı anda ekranda görerek çalışma imkanı da bulunur. Bunun için pencerenin sağ üst tarafında göreceğiniz ok işaretine tıklayıp buradan "Split Channels" seçeneğinin seçilmesi gerekir. Çalışma sonrası bunları tekrar birleştirmek için ise yine aynı menüden bu sefer "Merge Channels" seçeneğinin seçilmesi gerekir. Yine bu pencerede istenirse altta yer alan simgeler ile yeni bir kanal eklenebilir ya da var olan kanallar silinebilir. Bu araç çalışmaya spot renk adı verilen ekstra renkler eklemek için kullanılabilir. Böylece baskı sırasında seçilen spot rengin çok net bir çıktısı alınabilir. Çünkü bu renk doğrudan basılacak ve renklerin bir karışımı olmayacaktır.
Paths: Photoshop'un en değişik komutlarından biri de Paths'tir. Aslen, görevi seçim araçlarından farklı değildir. Ancak çalışma alanı daha profesyonel olanlara yöneliktir. Kullanıcıya bir noktada daha önce seçim araçları bölümünde görmüş olduğumuz Lasso aracına çok benzeyen bir aracı seçme imkanı sağlar. Diğerinden farklı olarak, yaptığı seçim daha güvenilir ve sınırları keskin hatlara sahiptir. Bunun nedeni de seçim için özel eğriler kullanılmasıdır. Daha sonra istenirse hazırlanan Path'lerin normal seçimlere döndürülmesi mümkün olur.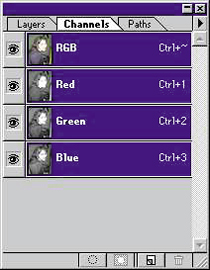 Üç aracın birarada yer aldığı pencerede Path kartını seçtiğimiz zaman, biraz önce anlatılan aracınkine benzer bir pencere karşımıza gelecektir. Burada en altta yine çeşitli araçlar bulunur. Bunlardan önemli olanlara herhangi bir Path üzerinde sağ tuşa ya da sağ üst köşedeki oka tıklayıp da ulaşılabilir. Yaratılan herhangi bir Path seçili iken, alttaki araçlardan içi dolu daire şeklindeki simgeye tıklandığı zaman, Path'in kapladığı alanın içi ön plan rengi ile doldurulacaktır. Hemen onun yanındaki daire simgesi ise Path'in sınırlarını yine ön plan rengi ile oluşturacaktır. Üçüncü sırada yer alan kesikli çizgili daire simgesi Path'i bir seçim olarak atayacaktır. Bunun tam tersini yapacak olan dördüncü simge ise resim üzerindeki herhangi bir seçimi Path olarak oluşturacaktır. Ancak bu şekilde yaratılan Path'lerin el ile yaratılacak olandan daha kötü sonuç vereceğini de akılda bulundurmak gerekir. Eğer kaliteli bir sonuç isteniyorsa, bu işlemi zorda kalmadıkça pek kullanmamak gerekir. Sondaki iki seçenek ise sırası ile yeni bir Path yaratmak ve olanları silmek için kullanılır. Peki bu Path'leri nasıl oluşturacağız? Araç çubuğunda yer alan ancak daha önce çok fazla bahsetmediğimiz Pen aracı bu işlemi yapan araçtır ve kullanım olarak diğer araçlardan biraz daha farklıdır. Pen aracı seçildikten sonra otomatik olarak oluşturulacağı için, ayrıca yeni bir Path yaratmamıza gerek kalmaz. Başlangıç noktasına ilk noktayı koyduktan sonra, farenin tuşundan elinizi kaldırmadan hareket ettirdiğinizde, konulan noktadan iki yöne bir doğru uzandığını göreceksiniz. Bu oluşacak eğriye teğet olacak çizgidir ve daha sonradan da ayarlanabilir. Bunu bitirdikten sonra, farenin tuşunu bırakıp ikinci noktayı belirleyin. Tekrar tuşa tıkladığınızda, önce yine düz bir çizginin oluştuğunu göreceksiniz. Elinizi farenin tuşundan kaldırmadan hareket ettirdiğinizde ise, eğriniz oluşacaktır. Oluşacak eğrinin yönü ilk noktayı koyarken oluşturduğunuz ilk teğetin oluşma yönünde olacaktır. Oluşacak her yeni eğri ise, bir diğerine yine yumuşak köşeler ile bağlanacaktır. Üç aracın birarada yer aldığı pencerede Path kartını seçtiğimiz zaman, biraz önce anlatılan aracınkine benzer bir pencere karşımıza gelecektir. Burada en altta yine çeşitli araçlar bulunur. Bunlardan önemli olanlara herhangi bir Path üzerinde sağ tuşa ya da sağ üst köşedeki oka tıklayıp da ulaşılabilir. Yaratılan herhangi bir Path seçili iken, alttaki araçlardan içi dolu daire şeklindeki simgeye tıklandığı zaman, Path'in kapladığı alanın içi ön plan rengi ile doldurulacaktır. Hemen onun yanındaki daire simgesi ise Path'in sınırlarını yine ön plan rengi ile oluşturacaktır. Üçüncü sırada yer alan kesikli çizgili daire simgesi Path'i bir seçim olarak atayacaktır. Bunun tam tersini yapacak olan dördüncü simge ise resim üzerindeki herhangi bir seçimi Path olarak oluşturacaktır. Ancak bu şekilde yaratılan Path'lerin el ile yaratılacak olandan daha kötü sonuç vereceğini de akılda bulundurmak gerekir. Eğer kaliteli bir sonuç isteniyorsa, bu işlemi zorda kalmadıkça pek kullanmamak gerekir. Sondaki iki seçenek ise sırası ile yeni bir Path yaratmak ve olanları silmek için kullanılır. Peki bu Path'leri nasıl oluşturacağız? Araç çubuğunda yer alan ancak daha önce çok fazla bahsetmediğimiz Pen aracı bu işlemi yapan araçtır ve kullanım olarak diğer araçlardan biraz daha farklıdır. Pen aracı seçildikten sonra otomatik olarak oluşturulacağı için, ayrıca yeni bir Path yaratmamıza gerek kalmaz. Başlangıç noktasına ilk noktayı koyduktan sonra, farenin tuşundan elinizi kaldırmadan hareket ettirdiğinizde, konulan noktadan iki yöne bir doğru uzandığını göreceksiniz. Bu oluşacak eğriye teğet olacak çizgidir ve daha sonradan da ayarlanabilir. Bunu bitirdikten sonra, farenin tuşunu bırakıp ikinci noktayı belirleyin. Tekrar tuşa tıkladığınızda, önce yine düz bir çizginin oluştuğunu göreceksiniz. Elinizi farenin tuşundan kaldırmadan hareket ettirdiğinizde ise, eğriniz oluşacaktır. Oluşacak eğrinin yönü ilk noktayı koyarken oluşturduğunuz ilk teğetin oluşma yönünde olacaktır. Oluşacak her yeni eğri ise, bir diğerine yine yumuşak köşeler ile bağlanacaktır.
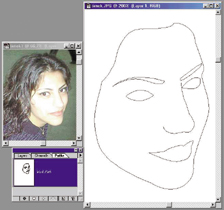 Ancak her zaman bu şekilde olması istenmeyebilir ve daha sert köşelere gerek duyulabilir. Bu durumda oluşturduğunuz son noktanın üzerine ALT tuşu basılı iken bir kere tıklayın. Daha sonradan oluşturacağınız eğri sert bir köşe çizdikten sonra sizin istediğiniz yönde olacaktır. Çizim sırasında Path tamamlanmamış olsa bile, CTRL tuşuna basılı iken daha önce koymuş olduğunuz noktalar üzerinde değişimler yapabilirsiniz. Son noktayı ilk nokta ile birleştirdiğiniz zaman Path kapanacaktır. Böylece yeni bir Path'in çizimine başlayabilirsiniz. Bir önceki Path'i kapatmadan başka birine geçmek için de yine CTRL tuşuna basarak ekranın boş bir yerine tıklamak yeterli olacaktır. Ancak her zaman bu şekilde olması istenmeyebilir ve daha sert köşelere gerek duyulabilir. Bu durumda oluşturduğunuz son noktanın üzerine ALT tuşu basılı iken bir kere tıklayın. Daha sonradan oluşturacağınız eğri sert bir köşe çizdikten sonra sizin istediğiniz yönde olacaktır. Çizim sırasında Path tamamlanmamış olsa bile, CTRL tuşuna basılı iken daha önce koymuş olduğunuz noktalar üzerinde değişimler yapabilirsiniz. Son noktayı ilk nokta ile birleştirdiğiniz zaman Path kapanacaktır. Böylece yeni bir Path'in çizimine başlayabilirsiniz. Bir önceki Path'i kapatmadan başka birine geçmek için de yine CTRL tuşuna basarak ekranın boş bir yerine tıklamak yeterli olacaktır.
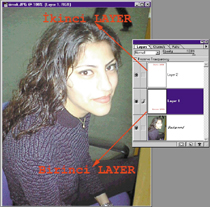 
Layers: Photoshop ve benzeri Layer'lar ile çalışan programların dışında kalan programlarda, resim üzerinde yaptığınız her değişiklik ve ek doğrudan orijinal resim üzerinde değişikliğe yol açacaktır. Eğer program çok fazla geri alma seçeneği desteklemiyorsa (UNDO), ikinci yanlış hamleden sonra yaptıklarınızı bir daha geri alamayabilirsiniz. Bu da her şeye baştan başlayacağınız anlamına gelir. Ancak Layers kullanımı ile yapılacak her ek ve değişim zaten resim üzerinde ayrı bir katman olarak yer alacağından geri alınması da o katmanın silinmesi kadar kolay olacaktır. Photoshop'ta yer alan metin aracı ve yapıştırma gibi işlemler zaten otomatik olarak yeni bir katman oluştururlar.
Bunun dışında kalan çizim araçlarını kullanmadan önce de yeni bir katman oluşturmanız sizin yararınıza olacaktır. Yaratılan her katman ayrı ayrı birer resimmiş gibi işlenebildiği gibi, en sonda tek bir katman haline de indirgenebilir. Kayıt sırasında ise Photoshop'un kendi formatı olan PSD kullanılması durumunda katmanları bozmadan dosyanın kaydedilebilmesi mümkündür. Şimdi Layer kullanımına bir göz atalım. Channels ve Paths ile birlikte yer alan Layers kartı diğerlerinden farklı olarak renk modunu ve saydamlığını ayarlayabileceğiniz iki ayar daha içerir. Bu yüzden daha önceden tanıdığımız bu ayarlar üzerinde fazla durmayacağız. Bunların hemen altında ise "Preserve Transperancy" seçeneği yer alır. Oluşturulan katmanlarda genelde yapıştırılan resim ya da oluşturulan metin dışında kalan bölümler piksel içermezler ve saydamdırlar. Bu gibi katmanlarda yapılacak çizimler ve eklemeler ise piksel olsun olmasın, tüm alanı etkiler. Eğer katman içinde sadece piksel içeren bölümler üzerinde değişim yapılmak isteniyorsa, "Preserve Transperancy" seçeneğinin aktif durumda olması yeterlidir. Ancak bu durumda iken uygulanan filtrelerin çoğu istenen etkiyi yaratamayacaktır. Özellikle belirtilen alandan daha geniş bir etki yaratacak gölge oluşturma ve kenarları yumuşatan efektler için "Preserve Transperancy"'nin kapalı kalması gerekir. Bu pencerede, diğer araçlarda olduğu gibi, alt kısımda yer alan araçlardan en soldaki ile o katmandaki tüm dolu pikseller seçilebilir. Onun hemen sağındakiler ise sırası ile yeni bir katman oluşturmaya ve var olan katmanı silmeye yararlar.
Her yeni yaratılan katman bir sonrakinin üzerinde yer alacaktır. Bazen istenmeyen bir şekilde bir tanesi diğerinin üzerinde yer alabilir. Bu durumda, farklı bir sırada yer almasını istediğiniz katmanı diğerleri arasında fare kullanarak kolaylıkla taşıyabilirsiniz. Yapmanız gereken sadece Layer ismi üzerinden tutup yukarı ve aşağı sırada taşımak olacaktır. Katmanınızı taşırken gireceği aralık rengin koyulaşması ile size belirtilecektir. İstediğiniz araya geldiğinizde, farenin tuşunu bırakarak Layer'ı o araya taşıyabilirsiniz. Layer'lar arasında tek taşınamayan Background'dur. Her Layer'ın en solunda yer alan göz simgesi onun ekranda gözüküp gözükmeyeceğini belirtir. Bazen çalışma sırasında daha rahat çalışmak için bazı Layer'ların kapatılması gerekebilir. Yine bazen uygulanacak efektlerin ya da taşıma işlerinin birden fazla Layer üzerinde birden uygulanması gerekebilir. Bu durumda ise birkaç Layer'ın gruplanması lazımdır. Fırça simgesi ve mavi renk o an seçili olan Layer'ı temsil etmektedir. Diğer Layer'larda fırça simgesinin yeri boş durmaktadır. Bu kutucukların tıklanması ile bir zincir simgesi belirir ve bu kutular aktif olan Layer'lar ile gruplanırlar. İstenildiği kadar Layer bu gruba dahil edilebilir ve ikinci tıklamada ya da başka bir Layer'ın aktif duruma getirilmesi ile bozulurlar.
Çalışmanın bitiminde eğer GIF, JPG gibi tek katmandan oluşan bir formatta kayıt yapılması gerekiyorsa, bu katmanların teke indirgenmesi gerekir. Bu da sağ üst tarafta yer alan ok tuşuna tıklanarak yapılabilir. Burada açılan menüde "Flatten Image" seçeneğini seçtiğinizde tüm Layer'lar Background Layer'ına indirgenir.
Yalnız bu durumda tekrar geriye dönüş mümkün olmaz. Eğer tüm Layer'ları değil de, sadece bir üsttekini tek bir adım indirgemek istiyorsak, bu  durumda "Merge Down" seçeneğini kullanmamız gerekir. Seçili olan katman bir alttaki ile birleşecektir. Yine bu menüde yer alan "Merge Visible" ise sadece görünür olan Layer'ları biraraya toplayacaktır. Herhangi bir Layer'ın ismi üzerine çift tıklayarak da onun özelliklerine ulaşmak mümkün olur. Buradan Layer'ın saydamlığı ve renk modları gibi özellikler ayarlanabilir. durumda "Merge Down" seçeneğini kullanmamız gerekir. Seçili olan katman bir alttaki ile birleşecektir. Yine bu menüde yer alan "Merge Visible" ise sadece görünür olan Layer'ları biraraya toplayacaktır. Herhangi bir Layer'ın ismi üzerine çift tıklayarak da onun özelliklerine ulaşmak mümkün olur. Buradan Layer'ın saydamlığı ve renk modları gibi özellikler ayarlanabilir.
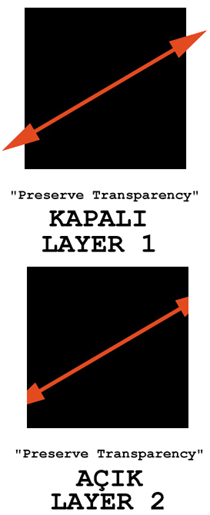 Ana menüde yer alan Layers seçeneği ise anlatılan bu özelliklerin yanında katmanlar üzerine uygulanabilecek çeşitli deformasyonları da içerir. Bunlar daha önce Image menüsü altında işlediğimiz deformasyonlara çok benzediği için ayrıca işlenmeyecektir. Kullanımı aynı olduğundan Image menüsü konusuna bakılabilir. Ana menüde yer alan Layers seçeneği ise anlatılan bu özelliklerin yanında katmanlar üzerine uygulanabilecek çeşitli deformasyonları da içerir. Bunlar daha önce Image menüsü altında işlediğimiz deformasyonlara çok benzediği için ayrıca işlenmeyecektir. Kullanımı aynı olduğundan Image menüsü konusuna bakılabilir.
|