Düzenleme Araçları
Photoshop içinde yer alan düzenleme araçları tabii ki araç çubuğunda yer alan dört adet araç ile sınırlı değildir. Ancak bunlar el altında bulunan ve en çok kullanılan temel araçlardır. Piksel tabanlı çalışan bu tür araçların dışında, menü çubuğunda yer alan, daha önce de bahsettiğimiz düzlemsel düzenleme araçları bulunur. Image menüsünde yer alan Mode, Adjust, Image Size, Canvas Size ve Rotate Canvas seçenekleri tüm bir resim üzerinde etkili olan düzenleme araçlarını içerirler. Başlangıç için kullanacağımız bu araçların dışında, tabii ki Photoshop içinde birçok profesyonel  düzenleme aracı daha bulunur. Bunlar arasında, yine menü çubuğunda, Filter menüsü altında yer alan ve resim üzerinde çeşitli efektler yaratan araçlar da yer almaktadır. Filtreler olarak adlandırılan bu araçlar Photoshop'ın doğrudan bir parçası olmayıp eklenti olarak yüklenirler. Photoshop kurulduktan sonra, istenirse Adobe düzenleme aracı daha bulunur. Bunlar arasında, yine menü çubuğunda, Filter menüsü altında yer alan ve resim üzerinde çeşitli efektler yaratan araçlar da yer almaktadır. Filtreler olarak adlandırılan bu araçlar Photoshop'ın doğrudan bir parçası olmayıp eklenti olarak yüklenirler. Photoshop kurulduktan sonra, istenirse Adobe
ya da 3. parti firmalar tarafından yazılan bu tip yeni eklentiler de sisteme dahil edilerek daha güçlü bir çalışma olanağı yaratılabilir.
Filtreler aslında Photoshop'ta zaten var olan özelliklerin birarada kullanılmasından meydana gelen yığın dosyalar olarak nitelendirilebilir ve ilk defa Photoshop kullanmaya başlayan bir kullanıcı için de çok cazip ve çekici olabilir. Birkaç fare hareketi ve tıklaması ile kolayca değişik görüntüler yaratmak kullanıcılar açısından her zaman caziptir. Ancak bu belli bir zaman sürer ve bu şekilde yapılan tasarımlar zaten yeni olan kullanıcı için monotonlaşmaya başlar. Daha önce de belirttiğimiz gibi, filtreler sizi daha yaratıcı yapmaz, sadece işlerinizi hızlandırır. Bu yüzden her şeyi kendiniz yapmaya çalışın ve çalışma için yeterli zamana sahipseniz, hemen filtrelere sarılmayın. Photoshop içinde yer alan bu filtreleri önümüzdeki konular içinde tek tek inceleyeceğiz. Ama bundan önce düzlemsel düzenleme araçları ile filtreleri kullanırken ihtiyaç duyacağımız Layer konusuna bir göz atalım.
Düzlemsel Düzenleme Araçları
Photoshop'ın menü çubuğunda Image menüsünde yer alan bu araçlar, resim üzerinde renk, boyut ve deformasyon konularında düzenlemeler yapılmasını sağlarlar ve etkileri tüm resim üzerinde olur. Şimdi sırası ile yeni başlayan bir kullanıcıya gerekecek bu araçları inceleyelim.
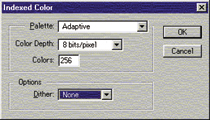 Mode: Bu seçenek resim üzerinde Bitmap, Grayscale, Duotone, Indexed Color, RGB, CMYK, Lab Color ve Multichannel renk modları arasında geçiş yapmanızı sağlayacaktır. Peki bunlar ne işinize yarayacak? Çok farklı sistemler ile çalışmak için farklı standartların desteklenmesi gerekir. Örneğin çoğu filtrenin çalışması için RGB renk paleti gereklidir. Ancak bir resmin baskıya gönderilebilmesi için de istenen renk paleti CMYK'dır. Ayrıca siyah beyaz olarak bastırılacak bir resmi de Grayscale modda çalışmak en iyisi olacaktır. Bir resmi GIF formatında kaydetmek istiyorsak da yapmamız gereken Indexed Color olarak kaydetmektir. Görüldüğü gibi farklı işlemler bizi değişik renk standartlarında çalışmaya zorlar. Standartlar arası geçiş yaparken de dikkat edilmesi gereken bazı noktalar vardır. Örneğin değişim yapılmadan önce resim üzerindeki çalışma olabildiğince bitirilmiş olmalıdır. Çünkü çevrim sırasında renk oynamaları olabilir. Bunun yanında, yine bazı standartlar arasındaki dönüşümler sırasında Layer'lar düzlenebilir. Yani birden fazla çalışma tabakası (Layer) tek bir tabakaya indirgenebilir. Bu yüzden dönüşümleri yapmadan önce resminizin bir kopyasını kaydetmeyi unutmayın. Son olarak, bir moddan diğerine dönüşüm de mümkün olmamaktadır. Örneğin CMYK bir resmi Indexed Color'a çevirmek için önce RGB'ye, daha sonra Indexed Color'a çevirmek gerekir. Neyin neye çevrilemediği zaten seçeneklerin kapalı olmasından anlaşılabilir. Dönüşüm yapmak için Image menüsünden Mode seçeneğini seçmek ve istenen modu belirlemek yeterli olmaktadır. Sadece Indexed Color'a çevrim sırasında ek bir sorgu penceresi karşımıza gelecek, diğerlerinde dönüşümler otomatik olarak yapılacaktır. Ekrana gelecek olan pencereden, Adaptive Palette, 8 bit/piksel renk derinliği, 256 renk ve Dither'sız seçeneklerin kullanılması en iyi Indexed Color resmin elde edilmesini sağlayacaktır. Bu modda iken resmin renk tablosunu da Color Table seçeneği ile isteğinize uygun bir başkası ile değiştirebilirsiniz. Burada hazır olan beş renk tablosunu kullanabileceğiniz gibi, kendi yaratmış olduğunuz bir tanesini de yükleyebilirsiniz. Mode: Bu seçenek resim üzerinde Bitmap, Grayscale, Duotone, Indexed Color, RGB, CMYK, Lab Color ve Multichannel renk modları arasında geçiş yapmanızı sağlayacaktır. Peki bunlar ne işinize yarayacak? Çok farklı sistemler ile çalışmak için farklı standartların desteklenmesi gerekir. Örneğin çoğu filtrenin çalışması için RGB renk paleti gereklidir. Ancak bir resmin baskıya gönderilebilmesi için de istenen renk paleti CMYK'dır. Ayrıca siyah beyaz olarak bastırılacak bir resmi de Grayscale modda çalışmak en iyisi olacaktır. Bir resmi GIF formatında kaydetmek istiyorsak da yapmamız gereken Indexed Color olarak kaydetmektir. Görüldüğü gibi farklı işlemler bizi değişik renk standartlarında çalışmaya zorlar. Standartlar arası geçiş yaparken de dikkat edilmesi gereken bazı noktalar vardır. Örneğin değişim yapılmadan önce resim üzerindeki çalışma olabildiğince bitirilmiş olmalıdır. Çünkü çevrim sırasında renk oynamaları olabilir. Bunun yanında, yine bazı standartlar arasındaki dönüşümler sırasında Layer'lar düzlenebilir. Yani birden fazla çalışma tabakası (Layer) tek bir tabakaya indirgenebilir. Bu yüzden dönüşümleri yapmadan önce resminizin bir kopyasını kaydetmeyi unutmayın. Son olarak, bir moddan diğerine dönüşüm de mümkün olmamaktadır. Örneğin CMYK bir resmi Indexed Color'a çevirmek için önce RGB'ye, daha sonra Indexed Color'a çevirmek gerekir. Neyin neye çevrilemediği zaten seçeneklerin kapalı olmasından anlaşılabilir. Dönüşüm yapmak için Image menüsünden Mode seçeneğini seçmek ve istenen modu belirlemek yeterli olmaktadır. Sadece Indexed Color'a çevrim sırasında ek bir sorgu penceresi karşımıza gelecek, diğerlerinde dönüşümler otomatik olarak yapılacaktır. Ekrana gelecek olan pencereden, Adaptive Palette, 8 bit/piksel renk derinliği, 256 renk ve Dither'sız seçeneklerin kullanılması en iyi Indexed Color resmin elde edilmesini sağlayacaktır. Bu modda iken resmin renk tablosunu da Color Table seçeneği ile isteğinize uygun bir başkası ile değiştirebilirsiniz. Burada hazır olan beş renk tablosunu kullanabileceğiniz gibi, kendi yaratmış olduğunuz bir tanesini de yükleyebilirsiniz.
Adjust: Resmin renk ayarları ile oynayabileceğimiz bir başka menü seçeneği de Adjust'tır. Ancak 15'e yakın oldukça detaylı ayar içeren bu seçenek Mode'dan tamamıyla farklıdır. Mode'da yapılan renk paleti değişimleri sadece çeşitli çalışma ortamlarına uyum için yapılır ve resmin orijinal renkleri üzerinde değişim yapmaz. Adjust seçeneği altında yer alan seçenekler ise resmin tonlamasından renk bilgilerine kadar birçok şeyi değiştirerek sonuçta oldukça farklı bir resim ortaya koyar. Bu seçenek altında yer alan Invert, Equalize, Threshold ve Posterize, resme uygulanacak değişik hazır efektler olarak nitelendirilebilir ve örnekte görüldüğü gibi resmin karakteristiklerini oldukça değiştirirler. En sonda yer alan Variations ise renk tonlarının ve CMYK değerlerinin oranlarını olabildiğine kolay bir şekilde değiştirmenizi sağlayacak bir pencere içerir.
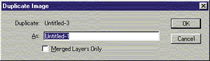 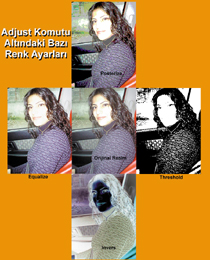 uygulanacak değişik hazır efektler olarak nitelendirilebilir ve örnekte görüldüğü gibi resmin karakteristiklerini oldukça değiştirirler. En sonda yer alan Variations ise renk tonlarının ve CMYK değerlerinin oranlarını olabildiğine kolay bir şekilde değiştirmenizi sağlayacak bir pencere içerir. Buradan ortada yer alan resme CMYK renklerini tek tek katarak anında sonucu görebilir ve daha kolay ayarlama yapabilirsiniz. Auto Levels seçeneği otomatik olarak renk tonlarında bir ayarlama yapacak ve resimdeki renklerin tonlarını birbirine en uygun şekle getirecektir. Burada yer alan diğer tüm ayarlar yine farklı yöntemler ile bu tip ayarlamaları içerir. uygulanacak değişik hazır efektler olarak nitelendirilebilir ve örnekte görüldüğü gibi resmin karakteristiklerini oldukça değiştirirler. En sonda yer alan Variations ise renk tonlarının ve CMYK değerlerinin oranlarını olabildiğine kolay bir şekilde değiştirmenizi sağlayacak bir pencere içerir. Buradan ortada yer alan resme CMYK renklerini tek tek katarak anında sonucu görebilir ve daha kolay ayarlama yapabilirsiniz. Auto Levels seçeneği otomatik olarak renk tonlarında bir ayarlama yapacak ve resimdeki renklerin tonlarını birbirine en uygun şekle getirecektir. Burada yer alan diğer tüm ayarlar yine farklı yöntemler ile bu tip ayarlamaları içerir.
Duplicate: Resimler ile çalışırken yaptığınız bir değişiklik bazen pek hoşunuza gitmeyebilir ve geri alma şansınız da olmayabilir. Bu yüzden bu tür değişimleri yapmadan ya da efektleri uygulamadan önce çalıştığınız resmin bir kopyasını çıkarmanız gerekebilir. Image menüsünden bu seçeneği seçtiğiniz zaman, belirleyeceğiniz bir adda birebir kopyası oluşturulacaktır. Bu yöntem ile resimleri yan yana koyup yapacağınız bir değişikliğin güzel gözüküp gözükmeyeceğine de karar verebilirsiniz.
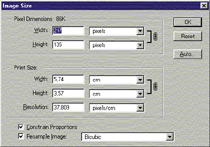 Image Size: Çalışmakta olduğunuz resmin boyutlarını göz kararı değil de, ölçülü olarak değiştirmek istiyorsanız bu seçeneği kullanabilirsiniz. Menüden bu seçeneğe tıkladığınız zaman karşınıza resmin boyutlarını değiştirebileceğiniz bir pencere gelecektir. Buradan ekran görünüşünü ve baskı boyutunu değiştirebilirsiniz. En üstte yer alan Width ve Height ister piksel cinsinden, ister yüzde olarak boyutları değiştirmeye yarar. Altta yer alan Constrain Proportions seçeneği seçili durumda iken, resmin oranı korunur ve deformasyon görülmez. Eğer yükseklik genişlikten farklı olarak değiştirilmek isteniyorsa, bu takdirde bunun kapatılması gerekir. Constrain Proportions'ın hemen altında yer alan Resample Image seçeneği ise, boyut değiştirmenin hangi şekilde yapılacağını belirler. Bicubic, Bilinear ve Nearest Neighbor seçeneklerinin her biri resmin boyutunun değişiminde piksellere uygulanacak değişimi belirler. Örneğin resim büyültmelerde Nearest Neighbor seçeneğinin seçilmesi durumunda, iki piksel arasında oluşturulması gerekebilecek her yeni piksel, iki yanında kalan piksellerin ortalama bir renk değerine sahip olacaktır. Doğal olarak bu da resimde bir flulaşma oluşturacaktır. Bu yüzden duruma göre bu seçeneklerin değiştirilmesi gerekir. Eğer ekran görünüşünden çok, baskı boyutunu değiştirmek istiyorsanız, o zaman orta kısımda kalan boyutları ayarlamanız gerekir. Burada baskı ile ilgili olduğu için yükseklik ve genişliğin dışında baskı çözünürlüğünün de belirtilmesi gerekir. Boyut ayarlarında diğerinden farklı olarak değerleri cm, inch, point, picas, columns ve yüzde olarak da girebilirsiniz. Baskı çözünürlüğü ise piksel/cm ya da piksel/inch cinsinden olabilir. Bilgisayar için 72 piksel/inch idealken, baskı için bunun 300 piksel/inch ve üstü olması tercih edilir. Image Size: Çalışmakta olduğunuz resmin boyutlarını göz kararı değil de, ölçülü olarak değiştirmek istiyorsanız bu seçeneği kullanabilirsiniz. Menüden bu seçeneğe tıkladığınız zaman karşınıza resmin boyutlarını değiştirebileceğiniz bir pencere gelecektir. Buradan ekran görünüşünü ve baskı boyutunu değiştirebilirsiniz. En üstte yer alan Width ve Height ister piksel cinsinden, ister yüzde olarak boyutları değiştirmeye yarar. Altta yer alan Constrain Proportions seçeneği seçili durumda iken, resmin oranı korunur ve deformasyon görülmez. Eğer yükseklik genişlikten farklı olarak değiştirilmek isteniyorsa, bu takdirde bunun kapatılması gerekir. Constrain Proportions'ın hemen altında yer alan Resample Image seçeneği ise, boyut değiştirmenin hangi şekilde yapılacağını belirler. Bicubic, Bilinear ve Nearest Neighbor seçeneklerinin her biri resmin boyutunun değişiminde piksellere uygulanacak değişimi belirler. Örneğin resim büyültmelerde Nearest Neighbor seçeneğinin seçilmesi durumunda, iki piksel arasında oluşturulması gerekebilecek her yeni piksel, iki yanında kalan piksellerin ortalama bir renk değerine sahip olacaktır. Doğal olarak bu da resimde bir flulaşma oluşturacaktır. Bu yüzden duruma göre bu seçeneklerin değiştirilmesi gerekir. Eğer ekran görünüşünden çok, baskı boyutunu değiştirmek istiyorsanız, o zaman orta kısımda kalan boyutları ayarlamanız gerekir. Burada baskı ile ilgili olduğu için yükseklik ve genişliğin dışında baskı çözünürlüğünün de belirtilmesi gerekir. Boyut ayarlarında diğerinden farklı olarak değerleri cm, inch, point, picas, columns ve yüzde olarak da girebilirsiniz. Baskı çözünürlüğü ise piksel/cm ya da piksel/inch cinsinden olabilir. Bilgisayar için 72 piksel/inch idealken, baskı için bunun 300 piksel/inch ve üstü olması tercih edilir.
Canvas Size: Yine resim boyutlarını değiştirmeye yarayan bu seçenek, çalışılan resmin alanını genişletirken, var olan resmi buna uygun olarak genişletmez ve resmin kenarlarında boşluk olmasına 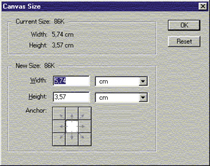 neden olur. Bu şekilde resme eklemeler yapılabilir, sığmayan objeler sığdırılabilir. Aynı şekilde çalışma alanı küçültüldüğünde de resim kenarlarından kırpılma yapılır. Seçenek tıklandığı zaman açılan pencereden öncelikle genleşmenin ya da daralmanın hangi yönlerde yapılacağının belirlenmesi gerekir. Anchor başlığı altında yer alan 9 kutudan bu ayarlanabilir. Ortadaki kutu işaretli olduğu zaman yapılacak boyut değişimleri dört yönde de yapılacaktır. Yani verilecek 5 cm'lik bir genişletme hem sağdan hem de soldan 2,5 cm olarak yapılacaktır. Sadece sağ tarafa doğru bir genişletme isteniyorsa, en soldaki ortadaki kutu seçilmelidir. Örnek resme bakarak hangi yöndeki genişletmenin ne şekilde yapılacağını anlayabilirsiniz. Canvas Size çalışma sonrası resim alanını genişletmenin kısa bir yoludur. Yeni bir belge açıp kes kopyala işlemi yapmaktan kullanıcıyı kurtarır. neden olur. Bu şekilde resme eklemeler yapılabilir, sığmayan objeler sığdırılabilir. Aynı şekilde çalışma alanı küçültüldüğünde de resim kenarlarından kırpılma yapılır. Seçenek tıklandığı zaman açılan pencereden öncelikle genleşmenin ya da daralmanın hangi yönlerde yapılacağının belirlenmesi gerekir. Anchor başlığı altında yer alan 9 kutudan bu ayarlanabilir. Ortadaki kutu işaretli olduğu zaman yapılacak boyut değişimleri dört yönde de yapılacaktır. Yani verilecek 5 cm'lik bir genişletme hem sağdan hem de soldan 2,5 cm olarak yapılacaktır. Sadece sağ tarafa doğru bir genişletme isteniyorsa, en soldaki ortadaki kutu seçilmelidir. Örnek resme bakarak hangi yöndeki genişletmenin ne şekilde yapılacağını anlayabilirsiniz. Canvas Size çalışma sonrası resim alanını genişletmenin kısa bir yoludur. Yeni bir belge açıp kes kopyala işlemi yapmaktan kullanıcıyı kurtarır.
Crop: Resmin istenmeyen kısımlarını bir makasla kesiyormuş gibi kesip atmaya yarayan bir araçtır. Resim üzerinde seçim yapıldıktan sonra menüden Crop işlemi uygulanırsa, seçim kenarları resmin yeni kenarları olarak belirlenecek ve geriye kalan seçimdışı bölgeler bir daha geri alınmayacak şekilde atılacaktır. Halbuki Canvas Size'da çalışma alanı ufaltıldığı zaman dışarıda kalan kısımlar korunmaya devam edilir ve Canvas tekrar büyütüldüğü zaman geri kazanılabilirler. Bunun için tabii ki resmin PSD (Photoshop) formatında kaydedilmiş olması gerekir.
Rotate Canvas: Bu seçenek tüm resmin yönünün değiştirilmesine yarar. İlk başta yer alan 180, 90 CW ve 90 CCW, resmi kendi ekseni etrafında sırası ile 180 derece, 90 derece saat yönünde ve 90 derece saat yönünün tersinde çevirmeye yarar. Flip Horizontal resme ufuk çizgisi doğrultusunda aynalama yapar, Flip Vertical ise dik olarak aynı işlemi görür. İki durumda da resmin eski şekli silinir. Burada yer alan Arbitrary ise saat yönünde ya da tersinde istenilen bir derecede resmi döndürür. Bu 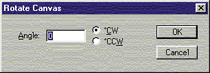 menü dışında resim istenirse, elle döndürme işlemine de tabi tutulabilir. Bunun için seçim yapıldıktan sonra ya da yapılmadan CTRL-T tuşlarına basılırsa, serbest düzenleme moduna geçilir. Seçimin biraz uzağından fare ile serbest döndürme işlemi yapılabilir. İşlem bitince ENTER tuşuna basarak ya da fareye çift tıklayarak eski konuma dönülebilir. menü dışında resim istenirse, elle döndürme işlemine de tabi tutulabilir. Bunun için seçim yapıldıktan sonra ya da yapılmadan CTRL-T tuşlarına basılırsa, serbest düzenleme moduna geçilir. Seçimin biraz uzağından fare ile serbest döndürme işlemi yapılabilir. İşlem bitince ENTER tuşuna basarak ya da fareye çift tıklayarak eski konuma dönülebilir. |