Yardımcı Çizim Araçları
Yardımcı çizim araçları olarak tanımlayacağımız bu araçları aslında diğerlerinden keskin bir çizgi ile ayırmak doğru olmaz. Doğrudan çizime yönelik olmasalar da, çizim üzerine büyük etkileri vardır. Eraser (silgi), Type (metin), Gradient (degrade), Eye Dropper (renk seçici) gibi araçlardan oluşan bu gruptaki Type ve Gradient araçları hariç olmak üzere, diğerleri daha çok Photoshop’un asıl görevi olan yeniden düzenlemeye yönelik oldukları için basit düzenleme araçları olarak da nitelendirilebilirler.
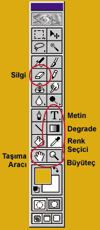
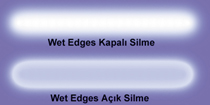 Eraser (Silgi) Eraser (Silgi)
Hatasız kul olmaz. Çizim yaparken ne kadar dikkatli çalışırsak çalışalım, eninde sonunda mutlaka bir hata yaparız. Düzeltmek için silgi en iyi araçtır. Photoshop’ta da gerçek hayattakine yakın bir işlev gören, fakat daha çok özellik barındıran bir silgi yer almakta. Tamamen silmekten çok, var olanın üzerinde düzenleme yapmaya yönelik olarak kullanılan bu araç ince rötuşlar yapılması gereken durumlarda Cut ve Clear komutları ile Delete tuşunun sağlayamadığı hassasiyeti sağlayabiliyor.
Silgi aracı aslında arkaplan rengi kullanarak boyama yapan bir çeşit fırçadır. Bunun ile imlecin bulunduğu yerlerdeki renkler arka plan rengi ile değiştirilerek silme etkisi yaratılıyor. Standart olarak beyaz olan arkaplan rengini değiştirerek, daha farklı silgi etkileri yaratabilirsiniz. Araç çubuğundan silgi ikonuna çift tıkladığınız zaman araç seçenekleri de silgi seçenekleri şekline dönüşecektir. Silginin boyutu ve şekli ise, aynı fırçalarda olduğu gibi yine Brushes (fırçalar) kartından ayarlanabilir. Burada kolay temizlik için bir adet Erase Image tuşu bulunur.
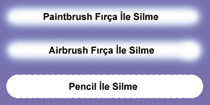 Buna tıklayarak tüm şekli olduğu gibi temizleyebilirsiniz. Seçenekler penceresinde daha önceden tanıdığımız Fade ve Wet Edges seçenekleri de bulunuyor. Bunların silgi için yaptığı etkileri deneyerek görebilirsiniz. Seçenekler arasında yer alan Opacity değeri silginin yapacağı etkinin değerini belirler. Yüksek değerler daha temiz bir silme işlemi sağlar. Standart olarak, Paintbrush seçili olarak gelen Pull-Down menüden Airbrush, Pencil ve Block fırça gibi türlerden birini seçmek de mümkün olur. Buna tıklayarak tüm şekli olduğu gibi temizleyebilirsiniz. Seçenekler penceresinde daha önceden tanıdığımız Fade ve Wet Edges seçenekleri de bulunuyor. Bunların silgi için yaptığı etkileri deneyerek görebilirsiniz. Seçenekler arasında yer alan Opacity değeri silginin yapacağı etkinin değerini belirler. Yüksek değerler daha temiz bir silme işlemi sağlar. Standart olarak, Paintbrush seçili olarak gelen Pull-Down menüden Airbrush, Pencil ve Block fırça gibi türlerden birini seçmek de mümkün olur.
Böylelikle ters renkli boyamayı, yani silmeyi, istediğiniz fırça türleri ile yapma şansına erişiyorsunuz. Silgi ile ilgili önemli özelliklerden biri de Erase To Saved seçeneği. Bu seçenek seçili olduğu zaman, yapılan tüm silme işlemlerinde imlecin bulunduğu yerdeki pikseller arka plan rengi ile değil, çalışmanın en son kaydedilen şekli ile yer değiştirecektir. Böylelikle sadece yapmış oluğunuz yanlışı düzeltirken, resmi baştan açıp yapılan hataya kadar olan değişiklikleri yeniden düzenleme zahmetinden de kurtulmuş oluyorsunuz.
Type (Metin Aracı)
Çalışmalarınız sırasında şekiller ile birçok şeyi anlatabilseniz de, mutlaka yazılı bir metine ihtiyaç duyduğumuz zamanlar olur. Araç çubuğunda yer alan “T” şeklindeki simge bize bunu sağlar. Düz metnin dışında, diğer çeşitli araçlardan yardım alınarak birçok hoş yazı stili bu araç ile sağlanabilir. Seçeneği araç çubuğundan aktif duruma getirdikten sonra, çalışma alanı üzerinde herhangi bir yere tıklandığı zaman bir pencere açılacaktır. Burada en üstte yer alan dört satır, karakter ile ilgili özellikleri ayarlamanıza yardımcı olacaktır. İlk satırdaki Pull-Down menüden sisteminizde yüklü olan herhangi bir fontu seçebilirsiniz.

 Size bölümünden de font boyutunu ister piksel cinsinden, ister de punto olarak belirliyebiliyorsunuz. Leading bölümünde belirteceğiniz değer ile satır aralıklarını, Spacing ile de karakter aralıklarını tanımlayabiliyorsunuz. Style kutusundan herhangi bir kelime işlemcide olduğu gibi metinin yazı kalınlığı, eğikliği, alt çizgi ve üst çizgi gibi özellikleri ayarlanabiliyor. Burada yer alan Strike Through, yazının üzerinde bir çizgi oluşturur. Anti Aliased seçeneği ile de yaratılan metinin kenarları yumuşatılarak arka plan ile uyum içinde olması sağlanırken, oluşacak kırık kenarların da önüne geçilebiliyor. Alignment bölümünde ise yazılan metinin sağa sola hizalanması ya da ortalanması sağlanabiliyor. Metinin yazıldığı alttaki pencerenin altında bulunan Font ve Size seçeneğini aktif duruma getirerek, seçtiğiniz punto boyutu ve font şeklini daha yazarken metin Size bölümünden de font boyutunu ister piksel cinsinden, ister de punto olarak belirliyebiliyorsunuz. Leading bölümünde belirteceğiniz değer ile satır aralıklarını, Spacing ile de karakter aralıklarını tanımlayabiliyorsunuz. Style kutusundan herhangi bir kelime işlemcide olduğu gibi metinin yazı kalınlığı, eğikliği, alt çizgi ve üst çizgi gibi özellikleri ayarlanabiliyor. Burada yer alan Strike Through, yazının üzerinde bir çizgi oluşturur. Anti Aliased seçeneği ile de yaratılan metinin kenarları yumuşatılarak arka plan ile uyum içinde olması sağlanırken, oluşacak kırık kenarların da önüne geçilebiliyor. Alignment bölümünde ise yazılan metinin sağa sola hizalanması ya da ortalanması sağlanabiliyor. Metinin yazıldığı alttaki pencerenin altında bulunan Font ve Size seçeneğini aktif duruma getirerek, seçtiğiniz punto boyutu ve font şeklini daha yazarken metin
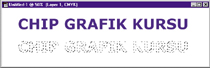 penceresinde ön izleyebiliyorsunuz . penceresinde ön izleyebiliyorsunuz .
Graident (Degrade Aracı)
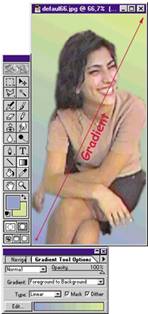
Biraz daha gelişmiş bir çizim aracı olan Gradient Tool, çizgisel değil, yüzeysel bir etki yaratır. Arka plan oluşturmadan, yapay üç boyutlu çizimler yaratmaya kadar birçok alanda kullanılabilir.
En basit tanımıyla grafikerlerin arka plan resmi kullanamadıkları çalışmaları tek renkten kurtarmak için kullandıkları bir araçtır. Seçim araçlarıyla beraber kullanılması sonucunda çok hoş efektler yaratılabilir. Araç çubuğundan Gradient (degrade) aracını seçtikten sonra, deneme yapmak için çalışma alanı üzerinde herhangi bir noktaya sol tuş ile tıklayın. Elinizi kaldırmadan imleci farklı bir koordinata sürükleyin. Fare tuşunu bıraktığınız an, ilk noktadan son nokta doğrultusunda Foreground (ön plan) renginden Background (arka plan) rengine doğru hoş bir renk geçişi yaratılacaktır. Burada belirlediğiniz noktaların iki tarafında ve dışta kalan bölge ise geçişten etkilenmeden seçilen ana renkler olarak kalacaktır. Bu araç ile yaratılacak renk geçişi ise bununla kalmaz. Araç çubuğunda Gradient aracına çift tıklayarak, bu araç için seçenekler penceresine ulaşabilirsiniz. Burada Type seçeneğini kullanarak, Linear (doğrusal) bir geçiş yerine, Radial (dairesel) bir geçiş seçme şansına da sahip olabilirsiniz. Bu şekilde renk geçişi belirleyeceğiniz yarıçap boyutunda merkezden başlayarak dışa doğru yaratılacaktır.
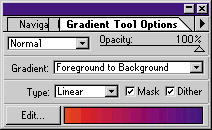
Boyama stili ve Opacity ayarı ise çizim araçlarında gördüğümüz mantıkla çalışmaktadır. Belirlediğiniz bir tipte geçiş yaratırken bunun hangi renkten hangi renge doğru olacağını da yine bu penceredeki Gradient Pull-Down menüsünden seçebilirsiniz.
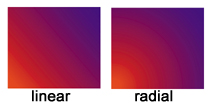 Burada ForeGround’dan Background’a ya da tam tersi, saydamdan Foreground’a on beşe yakın degişik renk kombinasyonunda renk geçişi seçeneği bulunuyor. Bunların dışında kendi renk tercihi ve sayısına göre yeni geçişler yaratılıp kaydedilebiliyor. Burada ForeGround’dan Background’a ya da tam tersi, saydamdan Foreground’a on beşe yakın degişik renk kombinasyonunda renk geçişi seçeneği bulunuyor. Bunların dışında kendi renk tercihi ve sayısına göre yeni geçişler yaratılıp kaydedilebiliyor.
Bunun için önce Ayarlar penceresindeki Edit tuşuna basıyoruz. Açılan yeni pencerede, eğer var olan ayarı değiştirmek istemiyorsak, New tuşuna basıp yeni bir isim vererek kendi geçişimizi yaratmaya başlayalım. Pencerenin ortasında yer alan barın alt iki yanında görünen boya kutusuna benzeyen simgeler ayarlayacağınız rengi temsil eder. Default olarak her ikisi de siyah olarak gelir. Barın üstünde, ortada yer alan nokta ise renk geçişinin tam ortasını belirler. Şimdi ilk boya kutusunu tıklayarak seçelim ve hemen altta yer alan renk kutusuna tıklayalım. Bir renk belirledikten sonra aynı işlemi ikinci kutu için de tekrarlayalım. En altta yer alan barda örnek geçiş yer alacaktır. Eğer bu geçişi kaydetmek istiyorsak Save tuşunu kullanıyoruz ya da Load tuşu ile hazırdaki dosyalardan birini açabiliyoruz.
Peki birden fazla renk geçişi için ne yapmamız gerekiyor? Bu durumda ortadaki barın altında, rengi yerleştirmek istediğimiz noktaya bir kez tıklamak yeterli oluyor ve orada yeni bir boya kutusu yaratılıyor. Aynı işlemleri bu kutu için de uyguluyoruz. Eğer üçüncü bir renkten vazgeçtiysek, bu kutuyu tıklayıp barın üzerine doğru sürüklememiz, ondan kurtulmamız için
yeterli oluyor. Eğer renk geçişi yerine saydamlığa doğru bir geçiş istiyorsak, bu durumda Adjust’ın yanındaki Transperancy kutusunu işaretlememiz gerekiyor (Renk modunda yapılan ayarlar korunacaktır). Burada daha önce yaptığımız gibi kutuları seçiyoruz. Fakat renk seçimi yerine saydamlık değerini Opacity kutusunun yanına giriyoruz. 0 ile 100 arasında değişen değerde 0 tam saydam, 100 ise tam mat bir etki yaratacaktır. İki menüde de yer alan Location değeri ise, o renk tonunun hangi yüzdeden başlayacağını belirler. 0 ile 100 arası değişen bu değerde 0 ilk nokta, 100 ise son noktayı belirler.
Eye Dropper (Renk Seçim Aracı)
Daha önce çizim araçlarında gördüğümüz ALT tuşu ile faaliyete geçen renk seçim aracını araç çubuğundan damlalık simgesini kullanarak da aktif hale getirmek mümkün. Bu şekilde kullanıldığı zaman, ekstra bir ayara daha sahip oluyoruz. Bu ikona çift tıkladığımız zaman açılan seçenekler penceresinde tek bir ayar bulunuyor. Default olarak, çalışma alanın üzerindeki tıklanan noktanın renk değerini seçen bu araçta, istenirse 3’e3 ya da 5’e 5 noktanın ortalama değeri de seçilebiliyor. Bunun için seçenekler penceresindeki Pull-Down menüden istenilen değer belirleniyor. Bu özellik insan teni gibi karışık renk tonları içeren bir resimde aynı noktada değişik ayarlar ile seçim yapılmak suretiyle en iyi şekilde izlenebilir.
Doğrudan seçimde Foreground rengi, ALT tuşu ile beraber kullanım durumunda da Background rengi seçilebiliyor.
|