Çizim Araçları ve Çizgiler
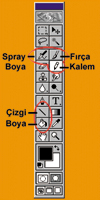 Tümüyle bir resim düzenleme yazılımı olan Photoshop dahilinde bulunan çizim araçları daha önce de belirttiğimiz gibi kesinlikle sıfırdan bir resim yaratmak için yeterli değildir. Sadece resim içindeki bazı eksikleri kapatarak rötuş yapmak, çeşitli görsel efektler yaratmak, alan doldurmak gibi düzenleme işlemlerine yardımcı olmak amacıyla kullanılırlar. Araç çubuğunda bununla ilgili olarak beş adet araç bulunur. Tümüyle bir resim düzenleme yazılımı olan Photoshop dahilinde bulunan çizim araçları daha önce de belirttiğimiz gibi kesinlikle sıfırdan bir resim yaratmak için yeterli değildir. Sadece resim içindeki bazı eksikleri kapatarak rötuş yapmak, çeşitli görsel efektler yaratmak, alan doldurmak gibi düzenleme işlemlerine yardımcı olmak amacıyla kullanılırlar. Araç çubuğunda bununla ilgili olarak beş adet araç bulunur.
Sprey boya, fırça, kalem, çizgi ve doldurma aracından oluşan bu set daha sonra detaylı olarak anlatılacak. Fakat resim üzerinde çalışmaya başlamadan önce Photoshop ile ilgili birkaç ayarı değiştirmenizde yarar var. Çok gerekli olmasa da, çalışma sırasında çizim ve düzenleme araçlarının nerede olduğunu ve 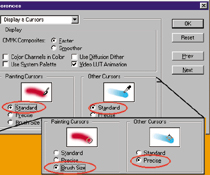 boyutunu daha iyi görebilmek ve rahat çalışabilmek için bu düzenlemeler yapılabilir. boyutunu daha iyi görebilmek ve rahat çalışabilmek için bu düzenlemeler yapılabilir.
Daha Gerçekçi Fırçalar İçin Ayarlar
Photoshop kurulduğu anda kullanıcıya standart çizim ve boyama imleçleri sunar. Bunlar seçilen çizim aracı boyutuna göre boyut değiştirmezler ve hep sabit kalırlar. Gerek boyama ve silme, gerekse seçim işlemlerinde zorluklar çıkaran bu özelliği değiştirmek için, Photoshop’ınızın File menüsünden Preferences bölümüne girmeniz gerekiyor. Burada yer alan Displays & Cursors alt seçeneğini seçtiğiniz zaman imleç ayarlarını en altta şekilleriyle birlikte görebilirsiniz.
Çizim ve boyama araçları için sol alttaki seçeneği Standard’dan Brush Size’a getirmeniz gerekiyor. Diğer araçlar için ise onun sağındaki menüden Precise’ı seçiyorsunuz. Buradan OK tuşu ile çıktığınız zaman, artık seçili aracınız seçtiğiniz fırça boyutunda görülecek ve yanlış silme ve boyama sorunlarından kurtulacaksınız.
Çizim Araçları AirBrush Tool (Sprey Boya)
Grafitti (duvar yazısı) tarzı çalışmalar yapmak için kullanılabilecek en iyi araçlardan biri olan Sprey Boya aracı neredeyse gerçeğine yakın bir etki yaratmaktadır. Bunun için önce Araç Çubuğu’ndan AirBrush’ı seçiyorsunuz. Sonra açmış olduğunuz bir resim veya boş sayfa üzerinde, imleci sanki gerçek sprey boya ile boyuyormuş gibi gezdirmeniz yeterli olacaktır.
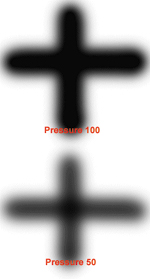 Mouse tuşunu basılı tuttuğunuz sürece boyama yapılacak ve aynı bölgeden tekrar geçildiğinde yaratılan etki artarak devam edecektir. Verilen etkinin derinliği Mouse’un hareket hızına da bağlıdır. Yavaş hareketler hızlı hareketlere göre daha koyu bir etki bırakacaktır. Her araç seçilişinde seçime göre değişen Options menüsü bu araç için de birçok özellik sunar. Mouse tuşunu basılı tuttuğunuz sürece boyama yapılacak ve aynı bölgeden tekrar geçildiğinde yaratılan etki artarak devam edecektir. Verilen etkinin derinliği Mouse’un hareket hızına da bağlıdır. Yavaş hareketler hızlı hareketlere göre daha koyu bir etki bırakacaktır. Her araç seçilişinde seçime göre değişen Options menüsü bu araç için de birçok özellik sunar.
“Pressure” olarak adlandırılan etki yüzdesi spreyimizin ekran üzerine ne kadar boya püskürteceğini belirler. Default olarak 50 civarında değere sahip olan bu seçenek yükseltildikçe daha yoğun bir püskürtmeye yol açar. Onun altında yer alan “Fade” seçeneği aktif duruma getirildiği zaman, bir Mouse kliklemesiyle yapılacak çizim boyutu ayarlanabilir.
Verilecek değer doğrultusunda yoğunluk azalarak boyama sürdürülecek ve sona erecektir. Böylece daha gerçekçi etkiler yaratılabilir.
Örneğin 15 olarak verilecek bir değerde boyama 15 birim sonra yok olarak sona erecektir. Bu şekilde sona ermesinin nedeni, burada yer alan bir başka ayarın saydam (Transparent) olarak seçilmiş olmasıdır. Bu seçeneği Background olarak değiştirirseniz, boyamanın ön plan renginden zemin rengine doğru gittiğini göreceksiniz. Sprey Boya ayarlarında yer alan seçeneklerden “Boyama Modu” ise diğer çizim araçlarında da aynı olduğu için ayrı olarak anlatılacaktır.
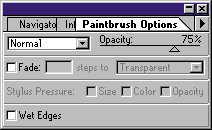 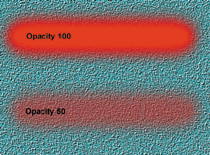 PaintBrush (Fırça) PaintBrush (Fırça)
Sprey boya aracı ile aynı mantıkta çalışan bu araç, diğerinden daha koyu bir etki bırakır. Bu gerçek bir sprey ile fırça arasındaki fark ile kıyaslanabilir. Photoshop içinde çok fazla kullanılmayan bu aracı kullanarak ufak rötuşların dışında yapılacak pek bir şey yoktur.
Mouse tuşu basılı tutulduğu sürece, yapılan çizim yoğunluğu hep sabit kalır, yani hıza göre değişmez. Ancak kalem aracına göre de daha yumuşak bir çizim elde edilebilir.
Paintbrush aracının ayar kutusu da Airbrush’ınkine birkaç ayar dışında oldukça benzer. Yalnız burada “Pressure” yerini alan “Opacity” seçeneğinden boyamanın saydamlığı ayarlanabilir. Yüzde 100 değer tam opaklık sağlarken, daha düşük değerlerde saydam boyama yapılabilir. “Fade” seçeneği Airbrush’taki ile aynı mantıkta çalışır.Ayarlar menüsünde en altta yer alan Wet Edges ise fırça darbelerine daha ıslak bir görüntü vermek için kullanılır. Aktif duruma getirildiği zaman fırça ile boyamalarda zemin tam olarak kapatılmaz ve hafif bir saydamlık oluşur. Boyama Modu gibi ortak olan diğer ayarlara daha sonra yer verilecektir.
Pencil Tool (Kalem) Adından da anlaşıldığı üzere tamamen serbest çizime yönelik olan bu araç daha önce anlatılan diğer çizim araçlarından farklı olarak daha keskin hatlara sahip bir etki yaratır. Sanki bir kalemle çiziyormuş gibi kullanabileceğiniz bu araç pek fazla kullanılan bir araç değildir. Çizim sırasında çizim yoğunluğu bu araçta da sabittir.Neredeyse bütün çizim araçlarında birbirine çok benzeyen ayarlar menüsü ufak bir fark ile burada da aynıdır. Tek fark en altta yer alan seçeneğin Auto Erase olarak değişmiş olmasıdır.
Auto Erase seçeneği aktif durumda iken, ön plan rengi (Foreground) ile boyanmış yerler tekrar boyanırsa, zemin rengi (Background) ile değiştirilecektir. Boyanmamış bölgeler
içinse standart boyama işlemi uygulanacaktır. Burada yer alan “Fade” ve “Opacity” özellikleri ise daha önce anlatılan çizim araçlarındakilerle aynıdır. Ayarlar menüsünde sürekli kapalı olan “Stylus Pressure” seçeneği ise ancak işaretleme aracı olarak Mouse yerine, basınca duyarlı kalem kullanılması durumunda aktif olmaktadır. Bu yüzden üzerinde durulmayacaktır.
Line Tool (Çizgi)
Bir çizim aracı olmasına rağmen diğerlerinden hem kullanım yönü hem de ayarlar menüsü olarak oldukça farklıdır. Düzgün çizimler yapmak için kullanabileceğiniz bu araç ile serbest çizim yapmak pek mümkün olmaz.
Çizgi ayarları ise diğer çizim araçlarından “Opacity” ayarı dışında tamamıyla ayrılır. Bu menüde yer alan “Line Width” seçeneği çizginin kalınlığını belirler. Hemen onun yanındaki “Anti-Aliased” seçeneğinden çizginin kenarları yumuşatılır ya da yumuşatılmaz.
Aktif duruma getirmek ise daha iyi bir etki sağlar. Hemen bunun altındaki “Arrowhead” seçeneği çizginin başına ya da sonuna ok ekleyebilmenizi sağlar. “Start” ve “End” seçenekleri 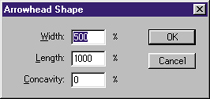 sırasıyla çizginin başına ve sonuna ok ucu ekler. Bu iki seçenekten biri işaretlendiği zaman, Shape tuşu da aktif duruma geçer. Ok boyutu ve şekli isteğe bağlı olarak buradan ayarlanabilir. sırasıyla çizginin başına ve sonuna ok ucu ekler. Bu iki seçenekten biri işaretlendiği zaman, Shape tuşu da aktif duruma geçer. Ok boyutu ve şekli isteğe bağlı olarak buradan ayarlanabilir.
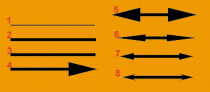
Yukarıdaki şekilde çizgilerden:
* 1 numaralı çizgi bir piksel kalınlığında standart bir çizgiyi temsil ediyor.
* 2 numaralı çizgide çizgi kalınlığı 5 piksel olarak belirtilmiştir.
* 3 numaralı çizgide 5 piksel çizgi kalınlığında Anti-Aliased seçeneği aktif duruma getirilmiştir.
* 4 numaralı çizgide 3 numaralı çizginin sonuna (End) ok eklenmiştir.
* 5 numaralı çizginin iki tarafına da ok eklenmiştir.
* 6 numaralı çizgide Shape menüsünden Width (genişlik) yüzde 500’den yüzde 250’ye indirilmiştir.
* 7 numaralı çizgide ise yine Shape menüsünden Length (uzunluk) yüzde 1000’den yüzde 500’e indirilmiştir.
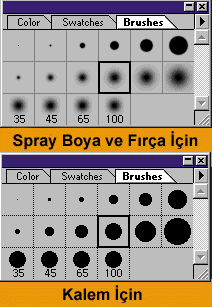 * 8 numaralı son çizgi örneğinde ise ok uçlarına Shape menüsünden belirtilen bir derecede * 8 numaralı son çizgi örneğinde ise ok uçlarına Shape menüsünden belirtilen bir derecede 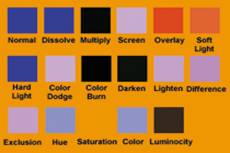 iç bükey eğim verilmiştir. iç bükey eğim verilmiştir.
Paint Bucket Tool (Doldurma)
Seçili herhangi bir alanı doldurmak için kullanabileceğiniz bu araç, kenarları başka bir renk veya seçimle belirlenmiş bölgeleri yine seçilmiş bir ön plan ya da zemin rengi ile doldurabilir. Bunun için doldurma yapılacak alanın iyi belirlenmiş olması gerekir. Bir şekilde tam sınırlandırılmamış alanlar taşmaya neden olabilecektir. Ayrıca doldurma işlemi önceden belirlenmiş tolerans değerlerine göre yapılacağından, bunları da çok iyi saptamak gerekir. Boyanmak istenen alan renginden çok farklı olan değerler doldurma dışı kalabilir.
Doldurma aracı ayarlarında yer alan Tolerans doldurulacak alanın genişliğini belirleyen değerdir. Buraya girilen değer yükseldikçe, daha geniş bir renk tonu yelpazesindeki alan doldurulacaktır. Bunun altında yer alan
Contents menüsü alanın belirli bir renkle mi yoksa şekille mi doldurulacağını belirler. Sample Merged biraz daha profesyonel kullanıma hitap eden bir ayardır. “Layer’lar (katmanlar) ile çalışmak” bölümünde anlatılacaktır. Doldurma işlemi, diğer bütün katmanlar gözönüne alarak yapılır ve diğer katmanlarda dolu olan kısımlarda sınır olarak kabul edilir.
|
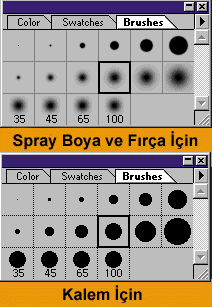 * 8 numaralı son çizgi örneğinde ise ok uçlarına Shape menüsünden belirtilen bir derecede
* 8 numaralı son çizgi örneğinde ise ok uçlarına Shape menüsünden belirtilen bir derecede 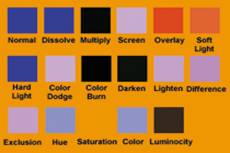 iç bükey eğim verilmiştir.
iç bükey eğim verilmiştir.