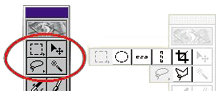 Seçim Araçları ile Çalışmak Seçim Araçları ile Çalışmak
Tüm programlarda Düzen menüsünde standart olarak yer alan kesme, kopyalama, yapıştırma ve silme işlemlerini resimler üzerinde de gerçekleştirebilirsiniz. Her zaman üzerinde çalıştığınız resmin tamamını kullanmazsınız ve işinize yarayan kısmı diğerlerinden ayırmanız gerekebilir. Ya da yaptığınız bir değişikliğin sadece belli bir bölümde etkili olmasını isteyebilirsiniz. Bu ve benzeri işlemleri gerçekleştirmek için Photoshop'ta Edit (düzen) menüsündeki Cut (kes), Copy (kopyala), Paste (yapıştır) ve Delete (sil) seçenekleri ile birlikte Araç çubuğunda yer alan seçim araçlarını da iyi kullanmak gerekir. Araç Çubuğunda yer alan 3 seçim aracının yanında bunların altında saklı olarak 5 ayrı alt araç da bulunur.
Marque Aracı
En üstte yer alan seçim araçları arasında sol üst birinci sırada geometrik şekillerde düzgün olarak seçimler yapabilmenizi sağlayan Marquee aracı bulunur. Default olarak dikdörtgen şeklinde seçimler yapabilmenize olanak sağlayan bu araç üzerinde fare'nin sol tuşunu basılı tuttuğunuz takdirde, diğer geometrik seçim şekillerine de ulaşılabilirsiniz. Dikdörtgen, daire, dik ve yatay kolon seçim şeklinde yer alan dört şeçim dışında, resmi kırpmanıza yarayan Crop aracına da buradan ulaşılabilirsiniz.
 Alanı seçmek Alanı seçmek
İstediğiniz geometrik şekli belirleyin. Daha sonra çalışma alanı üzerinde şekle bağlı olarak ilk noktaya imleci getirip farenin sol tuşuna basılı tutarak diğer noktaya kadar sürükleyin. Böylelikle istediğiniz alan seçilmiş olur. Bundan sonra yapacağınız tüm işlemler sadece bu alan için geçerli olacaktır. Seçimin kenarları kesikli çizgi ile belirlenecek ve bu alan dışında yeni bir seçim yapana kadar ya da CTRL-D tuş kombinasyonu ile ile seçimi iptal edene kadar bu alan geçerliliğini sürdürecektir.
Seçimi taşımak
Seçili alan sabit olmayıp fare ile istenilen yere taşınabilir ve resim bundan etkilenmez.. Sadece seçimi taşıyabilmek için seçili alan içinde farenin sol tuşuna basılı tutup sürüklemek yeterli olmaktadır. Eğer seçili alanı kesip taşımak istiyorsanız, CTRL tuşuna basılı tutarken aynı işlemleri gerçekleştirmeniz gerekecektir. CTRL tuşu ile beraber ALT tuşunun da kullanımı durumunda seçili alan klonlanacaktır.
Seçime ekleme, çıkarma yapmak
Çalışılan resim üzerinde var olan seçime yeni bir alan eklemek için SHIFT tuşuna basılı iken seçimin yapılması gerekir. Bu durumda fare imleci buna göre artı şeklini alacak ve eski seçim korunurken yenisi buna eklenecektir. Çıkarma yapmak için seçim sırasında ALT tuşunun basılı tutulması gerekir. Bu durumda seçimden çıkarılan bölge dışında yine eski seçim korunacaktır.
Seçimin başlangıç noktasını belirleme
Seçim anında, tüm geometrik şekiller için geçerli olacak şekilde seçimin şeklin kenarında mı yoksa orta noktasın da mı başlayacağını belirtmek için önce ilk noktayı belirlemek üzere farenin sol tuşuna basın. Daha sonra ALT tuşuna basılırsa, orta nokta başlangıç noktası olarak alınacaktır. Default olarak hep kenar noktalar kabul edilmektedir. Kare ya da daire şekillerinde, yani bire bir seçim yapabilmek için de yine biraz önceki gibi SHIFT tuşuna basılı tutarak seçim işleminin yapılması gerekir.
Seçimin yeniden boyutlandırılması
Seçim halen aktif durumdayken CTRL-T tuşlarına basıldığında aynı Crop aracında olduğu gibi seçim kenarlarındaki kutucuklar vasıtası ile yeniden boyutlandırılabilir ve döndürülebilir. İşlem sonrası herhangi başka bir araç seçimi durumunda veya seçimin içine çift tıklama yoluyla yeni boyut onaylanabilir. Yalnız bu işlem sırasında seçili alan içinde bulunan resim de bundan etkilenecektir.
Marque araç özellikleri
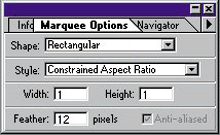 Daha önce de bahsedildiği gibi, her bir araç seçimi ile değişen özellikler penceresi Marquee aracı için de birkaç ekstra özellik içerir. Özellikler penceresinden de seçimin geometrik şeklinin ayarlanması mümkün olur; bunu Shape seçeneği ile gerçekleştirebilirsiniz. Onun hemen altında yer alan Style seçeneği ile, seçimin serbest mi, belirli bir oranda mı, yoksa sabit mi olacağı türünden ayarlar yapılabilir. Serbest stil seçiminde seçim alanı fare hareketinize bağlıyken oranlı seçimde seçimde sizin belirteceğiniz bir oranda kısıtlanacaktır. Daha önce de bahsedildiği gibi, her bir araç seçimi ile değişen özellikler penceresi Marquee aracı için de birkaç ekstra özellik içerir. Özellikler penceresinden de seçimin geometrik şeklinin ayarlanması mümkün olur; bunu Shape seçeneği ile gerçekleştirebilirsiniz. Onun hemen altında yer alan Style seçeneği ile, seçimin serbest mi, belirli bir oranda mı, yoksa sabit mi olacağı türünden ayarlar yapılabilir. Serbest stil seçiminde seçim alanı fare hareketinize bağlıyken oranlı seçimde seçimde sizin belirteceğiniz bir oranda kısıtlanacaktır. 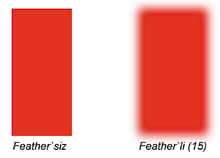 Sabit seçimde ise seçim alanı belirteceğiniz ölçülerde kilitlenecektir. Bu son seçenek, özellikle aynı boyda yapılması gereken çoklu seçimlerde oldukça işe yaramaktadır. En altta yer alan Feather seçenği ise, seçimin kenarlarının yuvarlaklığını belirler. Değer arttıkça, seçilen alan kenarları içeri doğru yumuşar. Aşağıda Feather'sız ve 15 değerindeki Feather'lı iki seçimin farkı görülebilir. Sabit seçimde ise seçim alanı belirteceğiniz ölçülerde kilitlenecektir. Bu son seçenek, özellikle aynı boyda yapılması gereken çoklu seçimlerde oldukça işe yaramaktadır. En altta yer alan Feather seçenği ise, seçimin kenarlarının yuvarlaklığını belirler. Değer arttıkça, seçilen alan kenarları içeri doğru yumuşar. Aşağıda Feather'sız ve 15 değerindeki Feather'lı iki seçimin farkı görülebilir.
Resmi kırpmak
Marquee aracı içinde saklı olarak yer alan en son araç Crop, bir resmi istenilen boyutlarda kesmeye yarar. Burada seçim dışında kalan alan tamamen atılır. Diğerlerinden farklı olarak, seçim yapıldıktan sonra da seçimin kenarlarında yer alan kutucuklar vasıtasıyla yeniden boyutlandırma ya da döndürme yapılabilir. Boyutlandırma için kutucukların tam üzerinden, döndürme yapmak için ise hemen biraz yanından tutulması gerekir. Gerekli ayarlamalar yapıldıktan sonra, seçimin içine çift tıklandığı zaman resim istenilen boyutlarda kırpılacaktır.
Lasso aracı
Marquee'nin hemen altında yer alan bu araç, düzgün kenarlara ve köşelere sahip olmayan alanların seçimi için tasarlanmış. Saklı aracı ile birlikte iki araçtan oluşuyor. Default olarak seçili gelen Lasso aracıyla tamamen fare kullanılarak serbest seçimler yapılabilir. Burada da diğer seçim aracında olduğu gibi tüm klavye kısayolları geçerliliğini korur. Seçimdeki farklılık dışında değişiklik içermez.
 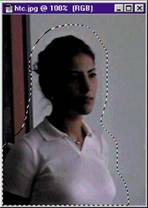 Alanı seçmek Alanı seçmek
Farenin sol tuşuna basılı tutarak serbest hareket ile istenilen şekilde bir alanın seçilmesi mümkün olur. Farenin tuşu bırakıldıktan sonra, ilk seçilen nokta ile son nokta arası düz bir çizgi ile birleştirilir. Bu yüzden ilk başlangıç noktasına yakın bir yere kadar seçili alanı kapamak size daha yumuşak bir alan sağlayacaktır.
Poligon Lasso aracı
Lasso aracı kadar serbest olmayan, ancak kullanımı daha rahat olan bu araç ile daha vektörel seçimler yapabilirsiniz. İlk başlangıç noktasından sonra tek tek noktalar belirlenir ve tekrar başlangıç noktasına gelindiği ya da farenin sol tuşuna çift tıklandığı zaman poligon seçim kapanabilir. Tekrar başlangıç noktasına gelindiyse imlecin değişmesi ile anlaşılabiliyor. Bu durumda imlecin hemen altında bir "o" harfi beliriryor.
Lasso araç özellikleri
Oldukça sade olan özellikler penceresinde sadece daha önce bahsettiğimiz Feather ile Anti-Aliased özelliği yer alıyor. Anti-Aliased seçeneğinin açık olması, kesme, kopyalama ve yapıştırma sırasında kenarlarda bir yumuşaklık oluşturuyor ve montaj sırasında iki resim arasındaki farklılığı ortadan kaldırarak işleri kolaylaştırıyor.
Magic Wand aracı
Çalışma prensibi olarak diğerlerinden farklı olan bu araç ile belirli bir renk tonuna yakın renkler toplu olarak seçilebiliyor. En çok da belirli bir renk arasından bir şeklin çıkarılmasının gerektiği durumlarda işe yarayan araç için renk derinliğini ayarlamak da mümkün oluyor. Seçim konusunda geçerli olan klavye kısayolları burada da geçerliliğini koruyor.
Alanı seçmek
Aşağıdaki örnekte de görüldüğü gibi belirli tek ton renklerde fazla sorun çıkmazken, birbirine oldukça uzak tonlardaki aynı renk için seçimde epey dikkatli olmak gerekebiliyor. Resim üzerinde yer alan, seçmek istediğiniz renk tonuna sahip alana tıklamak seçim için yeterli oluyor. Birbirine değen aynı renkteki bölglerin tamamı seçilmilş oluyor.

Magic Wand araç özellikleri
Burada en çok kullanacağınız özellik mutlaka Tolerans olmalı. Burada, vereceğiniz değere göre renk tonları yelpazesinin aralığını belirleyebilirsiniz. Artan değer daha fazla renk tonunun seçimine neden olacaktır. Daha ufak değerlerde ise, sadece çok yakın renk tonları seçilecektir. Aşağıda iki farklı tolerans değerinde aynı Degrade üzerinde elde edilen sonuç görülmektedir.
Selection Menüsünde Ekstra Seçim İşlemleri
Feather: Daha önce de bahsedildiği gibi, seçimlerin kenarlarına yumuşaklık vermek için kullanılan bir araçtır. Verilen değer büyüdükçe, seçim dışarıya doğru büyür ve yumuşar. 5-15 arası değerler ideal sonuçlar verir.
Modify-Border: Seçim çevresinde piksel cinsinden verilen değer kadar bir çerçeve oluşturur.
Modify-Smooth: Seçim kenarlarında piksel cinsinden verilen değer kadar yumuşatma yapar.
Modify-Expand: Seçimi piksel cinsinden verilen değer kadar her taraftan büyütür.
Modify-Contract: Seçimi piksel cinsinden verilen değer kadar her taraftan küçültür.
Grow: Seçimi bir miktar genişletir. Similar: Benzer renktekileri seçime katar.
Seçimler üzerine diğer yardımcı klavye kısayolları
Tüm resmi seçmek için CTRL-A Tüm seçimleri kaldırmak için CTRL-D Resim üzerinde seçili alan dışında kalan alanı seçmek için yani seçimin tersini almak için SHIFT-CTRL-I
Kes, kopyala yapıştır
Son olarak seçim işlemleri ile oldukça fazla kullanılan bir diğer menü de Edit (düzen) menüsü. Bu menüyü kullanarak seçimini yaptığınız bir alanı kopyalayabilirsiniz. Bunun için Edit-Copy'i seçmeniz yeterli olacaktır. Aynı menüde yer alan Cut (kes) seçeneği ise seçili alanı hafızaya atarken görüntüden tamamen temizler. Paste (yapıştır) komutu ise hafızaya atılmış olan görüntüyü resim üzerine oturtur. Seçili alanı silmek istiyorsanız Clear (sil) komutunu kullanabilir ya da doğrudan klavyeden Del tuşuna basabilirsiniz. Yapıştıracağınız her resmin yeni bir Layer olarak tanıtılacağını da unutmayın. |