1. RESİM DÜZENLEME
1.1. Temel Kavramlar
1.1.1. Piksel
Ekranda oluşulan görüntüler noktalardan oluşur. Noktalar kare şeklindedir. Çok yakından bakıldığı zaman veya resim büyütüldüğünde bu noktalar fark edilebilir. Ekranda kontrol edilebilen en küçük noktalara piksel denir. Bir piksel kırmızı, yeşil ve mavi renklerin karışımından oluşur.
Bitmap (piksel tabanlı) resim programları, ölçü birimi olarak piksel kullanırlar. Piksel yoğunluğu arttırılırsa görüntü netleşir. Çok fazla arttırıldığında ise dosyanın kapasitesinin artmasına, ayrıca yazdırılırken zaman kaybına ve mürekkep sarfiyatına neden olur.
Normal bir resimde piksellerin kare olduğu belli değildir. |
Resim büyütüldüğünde (32 Kat) piksellerin kare olduğu anlaşılır. Her bir piksel tek renkten oluşur. |
Piksel tek başına bir ölçüyü ifade etmez. Verilen piksel sayısı belirtilen alan içerisindeki piksel sayısıdır.
Örneğin
5 cm'deki piksel sayısı 10 denildiğinde pikselin boyutu 5 mm�dir.
5 cm'deki piksel sayısı 20 denildiğinde pikselin boyutu 2.5 mm�dir.
Örneklerden anlaşılacağı üzere verilen alan içerisindeki piksel sayısına göre piksellerin boyutu değişir. Piksel boyutu sabit bir değer değildir.
1.1.2. Nokta ve Nokta Aralığı (Dot ve Dot Pitch)
Pikseli oluşturan kırmızı, mavi veya yeşil renklerinden her birine ise nokta (dot) denir. Bir pikseldeki renklerin birbirine olan mesafesine nokta aralığı (dot pitch) denir.
1.1.3. Çözünürlük
Bir defa da ekranda görüntülenebilen piksel sayısına çözünürlük denir.
Örneğin 800 X 600 denildiğinde 800 sütun ve 600 satır kullanıldığı, bunların çarpımı olan 480.000, toplam piksel sayısını verir.
1.1.4. Rezolasyon
Bir resmin piksel yoğunluğu yani PPI (Pixel Per Inches) 1 inç karede (1 inç = 2.54 cm) bulunan piksel sayısıdır.
Ofset baskı için en önemli etken baskının yapılacağı kâğıt cinsidir. Gazete kâğıdı ile kuşe kâğıda yapılacak baskı arasında fark vardır.
Gazete kâğıdına baskı 40�lık tramla basılırken, kuşe için 70 ya da 80'lik tram kullanılması gerekir. Tramlar, birbirine özel açılar ile dizilmiş noktacıklardır ve sonuçta aralarında belli bir miktar boşluk vardır. Örneğin 1. Hamur kağıt için 60�lık tram kullanılır. Her ne kadar bunlar LPI değeri ile belirleniyorsa da, LPI ile PPI değeri arasında da bir ilişki vardır. Buradan hareketle tarama rezolasyonu da değişiklik gösterir. Ama kabaca 250 ile 350 PPI arasında olması gerektiğini söyleyebiliriz.
En çok kullandığınız kuşe kâğıt baskısı için: 306-310 PPI
1.1.5. LPI (Line Per Inch)
Film pozlanırken 1 inç yüksekliğindeki (2.54 cm) alana atılan satır sayısına LPI adı verilir.
Ofset baskıda tramlarla iş basılır. Paralel çizgiler halinde sıralandıklarını düşünebilirsiniz. Tramlar yardımı ile Cyan, Magenta, Yellow ve Black mürekkepleri kâğıda aktarılır. Bu çizgilerin yoğunluğu ve aralığı baskı kalitesini belirler. En çok kullanılan tram aralıkları 175, 150, 133, 120, 110, 100, 85 ve 65 LPI'dir.
1.1.6. DPI (Dot Per Inc)
Çıkış cihazlarında 1 inç'te (2.54 cm x 2.54 cm) noktalanan (yani basılan) ya da pozlanan piksel sayısına DPI adı verilir.
Renkli/siyah-beyaz çıkış yapan yazıcılar baskılarını nokta vuruşları ile yapar. Her inç'te noktalanan piksel sayısı makinenizin özelliğine göre değişir. Çünkü her yazıcının kullanabileceği en yüksek nokta yoğunluğu farklıdır. 300 DPI, 600 DPI, 1200 DPI gibi... CMYK adı verilen �Cyan, Magenta, Yellow ve Black� ile kâğıdın üzerinde küçük mürekkep noktacıklarını basar, bunlar da bildiğimiz renkleri oluşturur.
1.2. Görüntü Formatları
1.2.1. PICT
PICT formatı bütün programların ortak kullandığı dosya formatıdır. Bu format herhangi bir uygulama programına aktarıldığında resim bilgisi sayfaya dâhil olur. Görüntü diskinizden silinse dahi baskı aracı sayfayı basarken PICT dosyasını aramaz.Logo düzenleme ve yeniden oluşturma işlemleri sırasında PICT olarak kaydedilmiş görüntüyü, Illustrator ve FreeHand programlarına aktardığımızda, Illustrator programı isteğe bağlı olarak dosya aç komutuyla görüntüyü açar ve sayfaya Template (yarı saydam/arka plan) olarak yapıştırır. Böylelikle bu görüntünün üzerinden vektörel olarak çizimimizi yapabiliriz.
1.2.2. EPS
EPS formatı hemen hemen bütün çizim ve sayfa düzenleme programları tarafından desteklenir. Photoshop programında, doküman Bitmap modunda kaydedilirken Transparent (Şeffaf) + Whites (beyazları saydam yap) seçeneği işaretlenerek kaydedilirse, dosyada beyaz alanlar şeffaf olarak tanımlanır. Renkli bir doküman EPS olarak kaydedilecekse olası baskı problemlerini önlemek için CMYK moduna geçirilmiş olmalıdır.
1.2.3. TIFF
TIFF formatı bilgisayarlar arası ortak bir dosya formatıdır. Tüm programlar tarafından desteklenir. Bu formatta kayıtlı dosyalar, herhangi bir uygulama programında sayfa içine alındığında görüntünün ve zeminin renk değerlerini azaltma ve değiştirme olanağı verir. Örneğin, farklı renklerde kullanacağımız bir görüntü ya da logoyu TIFF formatla kaydedip sayfaya yapıştırdığımızda renklerini değiştirebilirsiniz. Bu yolla her renk değişikliğinde onu oluşturan uygulama programında açıp yeniden renk verip yeni dosyalar yaratmamış oluruz.
1.2.4. JPG
JPG formatı, resim işleme programlarının yüksek MB'lı dosyaları sıkıştırarak disk üzerinde kayıt edebileceğiniz bir formattır. JPEG veya JPG formatının özelliği gerçek renk değerlerini içermesidir. Bu nedenle fotoğrafik (çizgisel/grafiksel olmayan) görüntüleme için kullanılmalıdır.
JPEG sıkıştırma yöntemi görüntünün algılanması için zorunlu olmayan detayları bulup atan ve dosyayı bu şekilde sıkıştıran bir format olduğundan kayıplı formatlar arasında yer alır. Kaybolan ayrıntılar ve sıkıştırma oranı arasında bağlantı bulunduğundan bu dengeyi iyi korumak gerekmektedir. Daha fazla sıkıştırma daha fazla detay kaybı, daha az sıkıştırma daha büyük dosya demektir. Kaybedilen detayların geri getirilmesi söz konusu olmadığından dosyanın bir kopyasını mutlaka alınmalıdır.
1.2.5. BMP
BMP Windows ve Microsoft'un PCX formatını değiştirerek geliştirdiği bir formattır. Windows 3.1 ve 95 ile birlikte gelen MSPaint programı görüntüleri bu formatta işler. BMP formatı 1-24 bit arasında değişen bir piksel derinliğini içerebilir. Sıkıştırma seçeneği başlangıçta bulunmamakta idi. Opsiyon olan bu sıkıştırma görüntüde detay kaybına yol açmaz, yani kayıpsız sıkıştırma yöntemlerindendir. BMP formatı alıcı bilgisayarında Paint'den başka görüntü programı bulunmadığı durumlarda kullanılır.
1.2.6. GIF
CompuServe firmasının Graphics Interchange Format (GIF) dosyaları internet üzerinde oldukça yaygın kullanılan bir formattır. Az sayıda renk içeren (1 ila 8 bitlik) dokümanlarda oldukça iyi sıkıştırma sağlaması, animasyonlarda zamanlama ve farklı boyutlardaki resimleri bir arada tutma desteği, saydam renk tanımlanması bu format'ı popüler yapan nedenlerden sadece bir kaçıdır.
Ancak �Adobe Photoshop� gibi resim işleme programlarının çoğu GIF formatının tüm özelliklerini kullanamamaktadır. Bu nedenle bu format ile çalışırken sıklıkla başka programlara gereksinim duyulmaktadır. GIF dosyaları Bitmap, gri skala ve indekslenmiş renk sisteminde olabilmektedir. Gerçek renk desteği yoktur. GIF resimleri sıralı (interlaced) veya sırasız kaydedilebilmektedir. Sıralı GIF dosyaları yükleme esnasında satır satır gelerek resim bitiminden önce neye benzeyeceğine dair bir ipucu verirler. Saydamlık tanımlanması için GIF89a Export komutu kullanılarak saydam olacak renk belirlenebilir.
1.2.7. PNG
PNG (Portable Network Graphics) formatı patentsizdir. PNG kayıpsız Wave Table sıkıştırma yöntemini kullanır. Şu anda mevcut olmayan kayıpsız gerçek renk ve saydamlık bilgilerini içeren resim kalitesini internet'e taşımayı amaçlamaktadır. PNG dosyalarındaki saydamlık bilgileri alfa kanalı içerisinde saklanmaktadır. Sıralı yükleme de olanaklıdır. Ayrıca sıkıştırma için değişik filtreleme algoritmaları sıkıştırma öncesi kullanılabilmektedir.
1.2.8. PSD
PSD (Photoshop Document) Photoshop uygulamasına özel bir formattır. PSD çok sayıda alfa kanalını, path'ı ve katmanı desteklemektedir. PSD dosyaları ikili dosya, indekslenmiş renk, gerçek renk RGB, CMYK, Lab biçimlerini destekler. Çalışma yaptığınız işlerin PSD'sini saklamayı alışkanlık haline getirmeniz, daha sonra yapılacak düzeltmelerde çok işinize yarayacaktır.
Fireworks programı PSD, TIFF JPEG, GIF, BMP, PICT, PNG ve TGA dosya türlerini tanır.
1.3. Başlangıç Sayfası
1.3.1. Yeni Bir Belge Oluşturma
Yeni bir çalışma dosyası açmak için başlangıç sayfasında "Create New" altında bulunan "Fireworks File" seçilir. Fireworks File seçildiğinde ekrana aşağıdaki pencere gelir.
Program başlatıldıktan sonra File (Dosya) /New (Yeni) seçilir ya da kısa yol tuşuna (Ctrl+N) veya kısa yol simgesi olan  farenin sol tuşu ile tıklandığında yine aynı aşağıdaki ekran gelir. farenin sol tuşu ile tıklandığında yine aynı aşağıdaki ekran gelir.
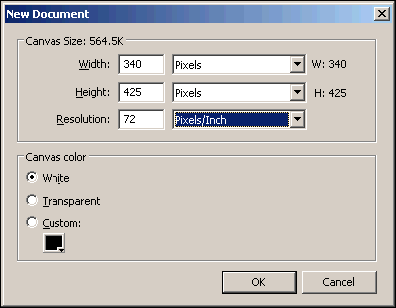 |
Yeni Belge Oluşturma |
Çalışma yapılacak Bitmap dosyasının boyutu ve rengi ile ayarlarının belirlenmesi sağlanır. Canvas Size dosyanın boyutunu gösterir.
Width (Genişlik): Bitmap dosyasının enine boyutunu gösterir. Varsayılan değer olarak Piksel ve 340 değeri atanmıştır. Inches (inç) olarak değiştirilebilinir ya da centimeters (Santimetre) yapılabiliir.
Height (Yükseklik): �Height Bitmap� çalışmasının yüksekliğini ifade eder. Varsayılan olarak 425 pikseldir.. Height değerini de Width değerinde olduğu gibi değiştirebiliriz.
Resolution: 1 inch2 veya 1cm2 deki piksel sayısını belirtir. Burayı da Pixels/Inch veya Pixels/cm yapılabilir. 72 değeri varsayılan değerdir fakat bu değer değiştirilebilir. Değiştirilen değere paralel olarak dosyanın boyutu da değişir. Bitmap dosyası web de yayınlanacak ise 72 pixels/Inch olması yeterlidir.
Bu değerler Bitmap dosyası açıldıktan sonra da Modify/Canvas/Image Size menüsünden değiştirilebilir.
Canvas Color (Tuval Rengi): Tuval rengi belirlenir. Renk beyaz ve transparan (şeffaf) olarak ayarlanacağı gibi �Custom� seçeneği ile renk paletinden seçim de yapılabilir.
�New Document� penceresinde değerler seçildikten sonra ekrana aşağıdaki gibi boş bir Bitmap çalışma ekranı gelir.
 |
Fireworks 8 Çalışma Alanı |
1.4. Araç Kutusu Paneli
İşaretçi / Arkasındakini Seç (V,O)
Ölçekle / Eğ / Yamult (Q)
Seçim Çerçevesi / Oval Seçim Çerçevesi (M)
Sihirli Değnek (W)
Kalem (Y)
Bulanıklaştır / Keskinleştir/Leke (R)
Çizgi (N)
Dikdörtgen(U) / Elips(U) / Çokgen(U) /
Otomatik Şekiller
Serbest Çizim(O)
Aktif Bölgeler
Dilimleri ve Aktif Bölgeleri Gizle (2)
Damlalık (I)
Dış Hat Rengi
Dolgu Rengi
Varsayılan Renkler(D)
Standart Ekran Modu (F)
El (H) |

|
Alt Seçim (A,1)
Kırp / Alan İhraç et (C)
Kement / Çokgen Kement (L)
Fırça (B)
Silgi (E)
Lastik Mühür / Rengi Değiştir / Kırmızı Göz (S)
Kurşun Kalem / Vektörel Yol / Yolu yeniden Çiz (P)
Metin (T)
Bıçak (Y)
Dilim / Çokgen Dilim (K)
Dilimleri ve Aktif Bölgeleri Göster (2)
Boya Kutusu (G)
Dış Hat Rengi ile Dolgu Rengi Arasında
Geçiş Yap (X)
Tam Ekran Modu(F)
Uzaklaştır / Yakınlaştır (Z)
|
Araç kutusu araçlara daha kolay erişilmesi için altı bölümden oluşur. Bunlar; Select (Seçim), Bitmap, Vector (Vektör), Web, Colors (Renkler), View (Görünüm) bölümleridir.
Simgelerin sol alt köşelerinde (¡) simge var ise simgenin bir grup olduğunu gösterir. Grup içerisindeki diğer simgelere erişmek için farenin sol tuşu ile simge üzerinde belli bir süre basılı tutmak yeterlidir. Basılı tutulduğunda diğer simgelerin açıldığı görülür.Açılan simgelerin yanında parantez içerisindeki görülen harfler kısa yol harflerini simgeler.
Not: Araç Kutusu ekranda değil ise Window/Tools (Pencere/Araçlar) menüsü kullanılarak ekrana getirilir.
1.5. Kayan ve Kenetlenmiş Panel Grupları
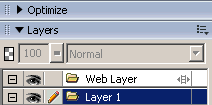
|
Fireworks Panel Grupları |
Nesneleri ve resimleri değiştirmek için kullanılan paneller belge üzerinde kayarak yüzer. Bu yüzden daima üste kalırlar. Fireworks programı çalıştırıldığında ekranın sağına yerleşirler.
Fare göstergeci taşıma simgesi üzerine getirildiğinde fare göstergeci sağa sola aşağı yukarı ok halini alır. Fare göstergeci bu şekilde iken farenin sol tuşu basılı tutularak panel taşınır. Açma/Kapama üçgenine farenin sol tuşu ile tıklanarak panel açılabilir ya da Window menüsünden aynı işlemler yapılır.
1.6. Özellikler (Properties) Paneli
Bitmap çalışması yapılırken araç kutusu paletinden bir simge seçilirse, özellikler (Properties) penceresi seçilen simgenin özelliklerinin görüntülenmesini ve değiştirilmesini sağlar.
 |
Fireworks Özellikler Paneli |
Özellikler (Properties) penceresi çalışma alanın alt tarafında yer alır. Bu pencere içinde seçilen nesnenin özellikleri görüntülenir ve özelliklerin değiştirilmesi sağlanır. Ekrandan kaldırılabilir.
NOT: Özellikler paleti ekran da yok ise Window/Properties (Ctrl+F3) komutu kullanılarak ekranda görüntülenir. |