|
|
|
| Anasayfa | Web'den haberler | webbilisim Hakkında | İletişim | Filmler| || | | üye girişi | kayıt |
6. GRAFiK NESNELERiN KULLANIMI Önceki bölümlerde grafik nesneleri yaratmayı ve düzenlemeyi görmüştük. Artık bu nesnelerin hareketli filmlerde kullanılması gerekmektedir. Hareketli filmlerde aynı nesne tekrar tekrar kullanılmak istenilebilir. Yani bir filmde birçok nesne görülebilir yada bir nesne birçok filmde kullanılabilir. Flash bu nesnelerin istenilen sayıda ve yerde kullanılması işini kolaylaştırmak için Library adı verilen kablar oluşturmuştur. Her Flash dökümanı yazı, sesler, animasyonlar, bitmap ve vektörel grafikler içeren kütüphanelere sahiptir. Bu bölümde kütüphaneler (library) üzerinde işlemler açıklanmaktadır. 6.1. Library Hakkında
Şekil 6.1. Kütüphane’nin Görünümü 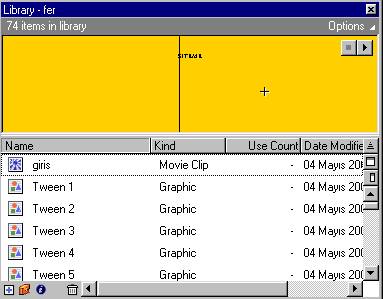 Flash’ın Library penceresi sembolleri, sesleri, bitmapleri hiyerarşik şekilde organize edilmesini sağlamaktadır ( Şekil 6.1.). Bir kütüphanenin içeriğini görmek için yollar sağlamaktadır. Ayrıca Library penceresi sembollerle çalışılmasını sağlamak için menüler ve kısayol düğmeleri içermektedir. Library penceresi açık bir şekilde programı sonlandırırsanız bir sonraki açtığınızda Flash Library penceresini açmaktadır. Vektörel çizim kabiliyeti olmayanlar için kullanılabilecek bir kütüphanedir [ 7].6.1.1. Library Penceresinin Açılması Window menüsünden Library seçilir yada klavyeden Ctrl+L tuş kombinasyonlarına basılır. Çalışılan Flash alanında Library penceresi görülmektedir. 6.1.2. Library Penceresinin Görünümü Library penceresinin boyutları herhangi bir pencere gibi elle ayarlamabilmektedir. Bunun haricinde Library’nin içindeki kutucuklarla iki sabit şekilde görülmesi sağlanabilmektedir. Açık Library penceresinden Wide State düğmesine tıklanırsa her öğe hakkında bilgi sütunları gösterilir. Narrow State düğmesine tıklanırsa mümkün olduğu kadar fazla öğe yerleştirilmeye çalışılmaktadır.
6.1.3. Library Klasörünün Düzenlenmesi Library penceresinden klasörlerin düzenlenmesi kolay bir şekilde gerçekleşmektedir. Şimdi bu işlemleri sıralayalım. Bir Library klasörü açmak için; Bir Library klasörü kapatmak için; Library öğelerini sıralamak için; 6.2. Grafik Nesnelerin Sembollere Dönüştürülmesi Semboller tekrar kullanılabilen nesnelerdir. Bir sembolü sıfırdan oluşturabilir yada yaratılan nesneler sembole dönüştürülebilir. Flash filminde kullanılan tüm nesneler sembol değillerdir. Semboller bir animasyondan diğerine kopyalandığı zaman diğer animasyonun Library’sine de dahil edilir. Her flash dökümanın kütüphanesinde o dökümanda kullanılan tüm semboller bulunur ve kullanılmayan sembollerde bulunabilir. Mevcut bir grafiği sembole dönüştürebilmek için; Yeni bir sembol yaratmak için; 6.3. Sembol Örnekler Üzerine Düzenleme
Sembollerin ne olduğuna kısaca değinmiştik. Oluşturulan bu sembol örneklerini filmlere yerleştirmekle işe başlayalım. Bir sembol örneğini filme yerleştirmek için; Bir örneğin parlaklığını değiştirmek için;
Parlaklık %100 parlaklık %-100 parlaklık %0 Şekil 6.2. Parlaklık Ayarı Bir örneğin rengini değiştirmek için; Bir örneğin şeffaflığını değiştirmek için; Sembollerin düzenlenmesi için; Düzenlemek istenilen sembol seçilir, Edit menüsünden Edit Symbols seçilir yada Ctrl+E kısayol kombinasyonu kullanılır |