|
|
|
| Anasayfa | Web'den haberler | webbilisim Hakkında | İletişim | Filmler| || | | üye girişi | kayıt |
. BASİT NESNELERİN OLUŞTURULMASI Çizgileri ve renkleri kullanarak basit nesneler Flash programı sayesinde kolaylıkla oluşturulabilir. Flash programı diğer grafik programlarından öğeler kopyalamanıza hak tanımaktadır. Ayrıca oluşturulan basit nesneler üzerinde her türlü ince ayarlamalar yapmakta son derece kolay hale gelmiştir. 3.1 Çizgi Ayarları Oluşturulacak nesnelerdeki çizgi ayarlarının yapıldığı kısımdır. 3.1.1. Çizgilerin Oluşturulması ve Seçilmesi
Şekil 3.1 Çizgi Renk Ayarı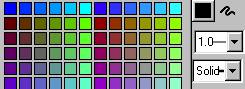 Çizgi oluşturulması için araç çubuğundan line simgesine tıklanmalıdır. Line tıkladığımızda yeni bir menü açılır. Bu menüde çizgi ile alakalı bütün ayarlamalar yapılır. Line Color seçeneği ile çizginin rengini,Şekil 3.1’de Line Thickness ile çizginin kalınlığını, Line Style ile çizgi stilini belirliyoruz. Çizgi oluşturulması için araç çubuğundan line simgesine tıklanmalıdır. Line tıkladığımızda yeni bir menü açılır. Bu menüde çizgi ile alakalı bütün ayarlamalar yapılır. Line Color seçeneği ile çizginin rengini,Şekil 3.1’de Line Thickness ile çizginin kalınlığını, Line Style ile çizgi stilini belirliyoruz.
3.1.2. Çizgiler Üzerinde Düzenleme
Özel bir çizgi kalınlığı yaratmak yada çizgi stilini özelleştirme ihtiyacı hissedilebilir. Bu durumda Line Thickness menüsünden Custom seçeneği ile istenilen çizgi kalınlığı verilir ve Line Style menüsünden de istenilen özel çizgi tipi (Type), çizgiler arası boşluk mesafesi(Dot Spacing) ve köşelerdeki keskinliği yumuşatıcı (Sharp Corners) tercihlerinden istenilenler işaretlenir.
3.2. Dolgu Ayarları Flash’ta hazırladığınız basit nesnelerin içeriklerindeki renk ayarlarında değişiklik yapmanızı mümkündür. 3.2.1. Dolgulu Alanların Seçilmesi Oluşturulan birçok basit nesnelerin içeriklerindeki dolgu ayarlarında birden değişiklik yapılmak istenildiğinde, dolgulu alanların her birisi mouse’un sol tuşu ile birlikte klavyeden Shift tuşuna basılı tutularak seçilir ve istenilen değişiklik yapılır. Sahne’de bulunan tüm alanları seçmek istediğinizde mouse’u sol baştan itibaren sürükleyerek, Edit menüsünden Select All seçeneği seçilerek yada klavyeden Ctrl+A tuşlarına basılarak seçilmelidir. 3.2.2. Dolgulu Alan Üzerinde Düzenleme
Şekil 3.2. İstenilen Alanın Seçilmesi
3.2.3. İstenilen Alanların Seçilmesi Bazen çizgilerin, geometrik şekillerin yada eğrilerin bir kısmı seçilmek istenebilir. Arrow aracı ile dikdörtgen oluşturarak bir kısmı seçilebilir. Ama bu işlem için lasso aracının polygon modu daha uygundur. Bu seçenek tercih edildikten sonra nesnenin istenilen kısmı seçilmeye başlanır ve çift tıklama şartıyla seçim işlemi tamamlanır. 3.2.4. İstenilen Alanların Çıkarılması Yanlışlıkla istenmeyen öğeleri seçildiğinde yada seçilen öğelerden çıkarma işlemi yapmak istendiğinde Arrow seçiliyken Shift tuşu ile çıkarılmak istenilen öğeler tek tek seçilir. (ekleme işleminin benzeri) İstenilen alanların çıkarılması işlemi tüm Sahne’ye uygulanacaksa Edit menüsünden Deselect All seçeneği seçilmelidir. 3.3. Nesne Ayarları Oluşturulan nesnelerin üzerinde taşıma, renk ve boyut değişikliği gibi değişiklikler yapmak mümkündür. 3.3.1. Nesnelerin Elle Yerleştirilmesi 3.3.2. Nesnelerin Taşınması Nesnelerin taşınması işlemi koordinatları verilerek de yapılabilir. Bu işlem için; Window menüsünden Inspector seçeneğinden Object seçilir. Koordinatların olduğu bir pencere açılır. Yerini değiştirmek istediğimiz nesne seçildikten sonra gerekli koordinatlar girilir. Yalnız dikkat edilecek husus; koordinatların bulunduğu menüdeki Use Center Point seçeneğidir. Bu seçenek seçili ise, nesnenin merkezine göre yerleştirme yapılır, seçili değilse verilen ordinatları nesnenin sol üst köşesi olarak kabul edilir. 3.3.3. Nesnelerin Boyutlarının Değiştirilmesi Nesnelerin boyutlarının değiştirilmesi için Flash değişik kısımlara boyut ayarı seçenekleri koymuştur. Bu seçenekler:
şeklinde değişiklikler yapılabilir. 3.3.4. Nesnelerin Döndürülmesi Bir nesne üzerinde 360 dereceye kadar döndürme işlemi yapılabilmektedir. Bu işlem için önce çevrilmek istenilen nesne seçilir, Modify menüsünden Transform seçeneği seçilir. Burada kaç derece ve hangi yönde çevrileceği belirlenip istenilen değerler girilerek döndürme işlemi gerçekleştirilir.
3.4. Temel Düzenleme Windows ile alışkanlık kazanılan kes, kopyala ve yapıştır işlemlerini Flash programıda desteklemektedir. Windows’ta kullanılan kısayol tuş kombinasyonları ve mouse sağ tuşu ile gelen menüdeki temel düzenleme işlemleri Flash içinde geçerlidir. Bir öğeyi silme işlemi; Bir öğeyi kesme işlemi; Bir öğeyi kopyalama işlemi; 3.5. Paste Special Kulanımı Paste Special da Paste komutu gibi öğelerin yapıştırılmasını sağlar. Aradaki fark; Paste Special diğer programları da kullanarak öğelerle bağlantı kurulmasını ve diğer progamlardan öğeler yapıştırılmasını sağlar. Kullanımı; 3.6. Ink Bottle Aracının Kullanımı
Şekil 3.3. Özel Renk Ayarı 3.7. Renk Ayarları Araç çubuğundaki boya kutusu simgeli seçenektir. Araç çubuğunun alt kısmına renk ile alakalı kısım gelmektedir. Buradaki Fill Color seçeneği dolgu rengini belirtmektedir. Fill Color seçildikten sonra istenilen renge tıklanır. Eğer burada belirtilen renklerin dışında bir renk kullanmak istiyorsak renk ayarlarının en üst kısmında bulunan ikona tıklanır. Bu kısımda Solid seçeneğinin altında sağ kısımda Şekil 3.3.’de görüldüğü gibi özel renk ayarı kısmı bulunur. Mouse ile gezinerek istenilen rengi belirledikten sonra mouse ile tıklanır. Oluşturduğumuz bu rengi daha sonra kullanmak istersek New seçeneği ile favori renkler arasına kaydedilebilir. 3.8. Gradyentler
Şekil 3.4. Gradyent Kullanımı
3.8.1. Yeni Gradyentlerin Yaratılması Kendi oluşturduğumuz özel renk menüsünün yanında Gradyentler adı altında bir seçenek daha bulunmaktadır (Şekil 3.4.). Bu seçeneğe tıklanıldığında karşımıza gelen ekranın sağ kısmında birkaç rengi beraber kullanarak renk karışımı elde edilir. Özel renk ayarında olduğu gibi burda da oluşturulan renk New butonu ile Favori renkler arasına eklenebilir. 3.8.2. Gradyentlerin Kullanımı Gradyentler menüsünde Flash tarafından hazır oluşturulmuş renk karışımları da mevcuttur. Fill Color seçeneği dolgu rengini belirtmektedir. Fill Color seçildikten sonra istenilen renge tıklanır. Gradyentler menüsünden kendi belirlediğimiz rengi yada oluşturulmuş bir rengi mouse ile seçtikten sonra pencere kapatılır. Araç çubuğunda da bizim seçtiğimiz renk görülmektedir. Oluşturduğumuz nesnedeki renk, araç çubuğundan değiştirilinceye kadar bu renk ile işlem yapmaktadır. 3.8.3. Gradyentler Üzerinde Değişiklik Yapmak
Bir gradyent dolgunun merkez noktasını, boyunu değiştirmek yada gradyenti döndürmek mümkündür. Merkez noktasını değiştirmek için araç çubuğundan boya kutusu (paint bucket) seçilir, Transform Fill işaretlenir ve bu işlemle mouse ikonu değişir. Değişiklik yapacağımız nesnenin üzerine gelerek tıklanır ve ortaya çıkan merkez noktası işareti istenilen yere taşınır. Boyunu değiştirmek için Paint Bucket Transform Fill halindeyken nesneye tıklanır ve ortaya çıkan kenar işaretçilerinden istenilen miktarda değişiklik yapılır. 3.9. Eğrilerde Değişiklik Yapmak
Flash eğriler üzerinde genişletip daraltma, dolgu ekleme, gradyentler ile doldurma ve dış hatlarında değişiklik yapmak imkanı sağlamaktadır. Bir çizgiyi Dolguya dönüştürmek için Araç çubuğundaki Pencil aracı seçilir, çizilen çizgiye tıklanır ve Modify menüsünden Curves- Lines To Fills seçilir. Çizgi üzerinde oluşturulan dolguyu genişletmek için Araç çubuğundan Oval seçilir, çizgi işaretlendikten sonra Modify menüsünden Curves- Expand Shape seçilir. Gelen menüdeki Expand seçeneği çizgiyi genişletmeyi, Inset küçültmeyi sağlar. Distance kısmına da istenilen değer girilir. Oluşturulan dolgunun kenarında yumuşatma yapılmak isteniyorsa Oval seçili iken Modify Menüsünden Curves- Soften Edges seçilir. İstenilen yumuşatma miktarı Expand yada Inset olarak girilerek yumuşatma yapılır |