FLASH’IN KURULUMU
CD’de bulunan Flash 4 Installer öğesini çift tıklanır. Böylece kurulumuna başlanmış olunur.
Gelen tanıtım ekranında;
Continue düğmesine tıklayın.
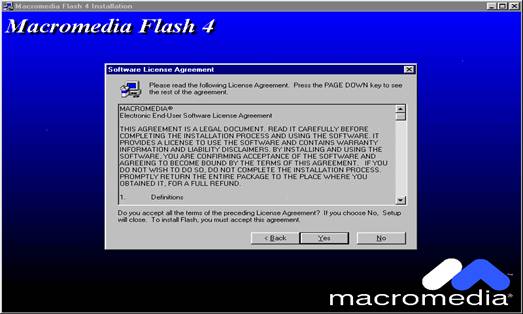
Flash bundan sonraki adımlarda size klavuzluk (Şekil 2.2) edecektir.
Şekil 2.2. Kurulumun Başlangıcı
Seri numarası ve lisans anlaşması vardır. Seri numarasını bir yere kaydetmelisiniz. Yeniden kurmak gerektiğinde tekrar kullanılacaktır. Lisans anlaşmasındaki maddeleri kabul ettiğiniz takdirde kuruluma devam edilecektir.
- Flash’ın Çalıştırılması

Flash’ın kurulumunun sonunda masaüstüne kısayolunu oluşturacaktır ve başlat menüsündeki programların altına yerleşecektir. Ya masaüstünden çift tıklayarak yada programların altındaki Flash simgesine tıklayarak Flash çalıştırılır.
2..2 Flash Editörü

Şekil 2.1. Flash’ın Genel Görünümü
Flash programına girdikten sonra çalışma yapılabilmesi için boş bir döküman açık olmaktadır. Flash’ta açılan her bir dökümana ait öğeler vardır. Bunların ayrıntılarını konular işlenirken göreceğiz. Şimdilik isimlerini verip geçiyoruz. Boş bir döküman açıldığında karşımıza bir zaman çizgisi ( Timeline ) filmimizin gösterildiği sahne (stage) ve çalışma alanı (work area) karşımıza çıkmaktadır. (Şekil 2.1)
Oluşturacağımız animasyonda temel olarak bu öğeler kullanılmaktadır. Bunların haricinde bize yardımcı olması amacıyla paletler, kütüphaneler ve çeşitli araçlar mevcuttur. Şimdi Flash’ın temelleri ve Flash’ın kurulumuyla işe başlayalım.
Flash’ın çalışma yapısı bilgisayar kullanıcıların alışmış olduğu şekilde dizayn edilmiştir. Flash’ın kurulumu, dosya işlemleri birçok uygulama programlarına benzerlik göstermektedir. Wındows’ta gerek kısayol, gerekse diğer dosya organizasyonlarında Flash’a uyumluluk göstermektedir.
- Döküman Oluşturmak
Flash programını çalıştırdıktan sonra zaten boş bir döküman açık olacaktır. Ama biz yeni bir döküman oluşturmak istiyorsak File menüsünden New seçeneğini tıklamamız gerekir.
Değişiklikleri Kaydetmek
Boş bir dökümanın üzerinde değişiklik yaptıktan sonra kaydetmek istiyorsak File menüsünden Save seçeneği seçilmelidir. En son kaydedilen halden sonra değişiklik yapılmışsa Flash programını kapatırken değişikliklerin kaydedilmek istenildiği seçeneği karşımıza çıkacaktır. Buradan da evet dediğimizde değişiklikler kaydedilecektir. Ama her türlü oluşabilecek sorunları düşünerek bu seçeneğe gelmeden arada bir kaydetmek bilgi kaybı ihtimalini minimize edecektir.
2.6 Döküman Silmek
Oluşturulan dökümanlardan kullanılmayacaklar varsa yer kaplamaması için silinmesinde fayda vardır. Dökümanlar hangi dizine kaydedildiyse o dizinin içine gelip silinecek dökümanı işaretleyip Delete tuşuna basmamız yeterli olmaktadır.
2.7 Açık Dökümanın Kapatılması
Açık olan bir dökümanı kapatmak istiyorsak ya dökümanın sağ üst köşesinden çarpı ( kapatma) düğmesini tıklayacak yada File menüsünden Close seçeneğini seçeceğiz.
2.8 Timeline
Animasyon oluştururken en çok kullanılacak kısımdır. Animasyonların oluşturulması Timeline’ın içinde bulunan frame (kare) lerle gerçekleşir. Sahne organizasyonu da bu kısımda düzenlenir. Birden çok görüntü elde etme işlemide Timeline’da bulunan layer (katman) adını verdiğimiz bölümde gerçekleşmektedir.
2.8.1 Timeline’ın Genel Görüntüsü
Aşağıda timeline’ın genel görünümü vardır (Şekil 2.3). Karmaşık bir yapısı olmasına rağmen ihtiyacımız olan kadarını kullanarak anlaşılması kolaylaştırılacaktır.
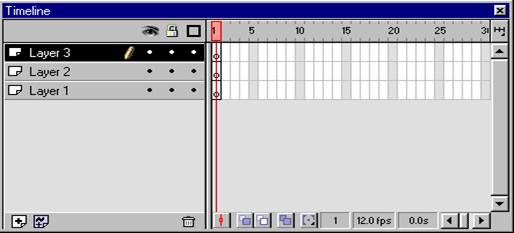
Şekil 2.3. Timeline’ın Genel Görünümü
2.8.2 Timeline’ın Kullanımı
Film ile alakalı işlemlerin kolayca yapılmasını sağlayan kısımdır. Filmin öğeleri olan sahne, kare ve katmanın temsil edilir. Timeline’ın sağ kısımında bulunan framelerden herhangi birine tıklanıldığında o karede bulunan içerik stage’de görünür. Eğer Timeline görünmüyorsa View menüsünden Timeline seçeneğini tıklanmalıdır. Timeline’da geçerli sahne, katman gizleme, katman kilitleme, anahat görünümü, oynatım göstergesi, kare numaraları, Onion seçenekleri,sahnelerin listesi,sembollerin listesi, katmanlar, durum çubuğu, katman ekleme, katman silme, kare görünümü menüsü, kare hızı, görünümü ortalama seçenekleri bulunur. Animasyon oluşturmaya devam ettikçe bu seçenekleri sırasıyla açıklanacaktır.
2.8.3 Timeline’ı Gizlemek
Timeline’ın sahnedeki görünüme engel olmaması yada başka sebeplerden dolayı gizlemek istediğimizde View menüsünden Timeline seçeneği seçilir veya klavyeden Ctrl+Alt+T tuş kombinasyonuna basılır.
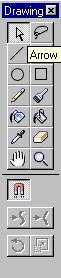
2.8.4 Timeline’ın Yerini Değiştirmek
Timeline görünümü engellememesi için yerini değiştirmekte mümkündür. Bunun için timeline’ın üst kısmındaki gri yerdeyken farenin sol tuşuna basılı tutun ve istenilen yere gelinceye kadar sürükleyin.
2.9 Araç Çubuğu
Flash’ta yapılacak animasyonlarda kullanılacak nesnelerin yaratılmasını sağlamaktadır. Yani daire, kare çizmek, resmin içini boyamak, text modunda yazı yazmak, belli bir alanı büyütmek gibi işlemlerde kullanılan kısımdır ( Şekil 2.4).
2.9.1 Araç Çubuğunun Genel Görünümü
İlk olarak araç çubuğunu görmek için Window menüsünden Toolbar seçilir. Bu işlemin ardından araç çubuğu ekranda belirir. Altta araç çubuğunun içeriği gösterilmektedir.
2.9.2 Araç Çubuğunun Kullanımı
Araç çubuğunda kullanmak istenilen öğe mouse ile seçildikten sonra sahne denilen kısımda istenilen yerdeyken mouse’un düğmesine tıklayarak yada sürükle bırak yöntemini uygulayarak istenilen işlem gerçekleştirilir. Araç çubuğundaki öğelerin ne işe yaradıkları hatırlanmak istenildiğinde mouse ile istenilen simgenin üzerine gelindiğinde birkaç saniye beklenilirse gerekli açıklama yapılacaktır [8].
Pencil Tool: Çizgiler ve objeler yaratmak için kullanılır.
Bucket Tool: Nesnelerin içini doldurmak için kullanılır.
Ink Bootle: Daha önce çizilen çizgilere yeni stiller uygulamak için kullanılır.
Text Tool: Yazı yazmak için kullanılır.
Brush Tool: Boya işlemlerini yapmak için kullanılır.
Eraser Tool: Çizgileri ve dolguları silmeye yarar.
Droppper Tool: Sahnenin varolan bir kısmındaki renk ve stil bilgilerini çeker.
Magnifier Tool: Sahnenip büyültüp küçültülmesini sağlar.
Lasso Tool: Bir nesnenin bir kısmını seçmeye yaramaktadır [1].
2.9.3 Araç Çubuğunu Gizlemek
Araç çubuğunun sağ köşesinde bulunan çarpı işaretine tıklandığında araç çubuğu kapanacaktır. Tekrar çıkarmak istenildiğinde araç çubuklarının herhangi bir tanesinin üzerinde boş bir yerdeyken mouse’un sağ tuşuna basılarak toolbars seçilir. Karşımıza gelen menüden istenilen araç çubuğu işaretlenerek görüntülenmesi sağlanır.
2.9.4 Araç Çubuğunun Yerinin Değiştirilmesi
Araç çubuğunun üzerine gelerek mouse’un sol tuşu basılı tutulur. Mouse’un tuşunu bırakmadan ekran üzerinde istenilen yere taşıma işlemi yapılır ve istenilen yere geldikten sonra tuş serbest bırakılır.
2.9.5 Araç Çubuğunun Özelleştirilmesi
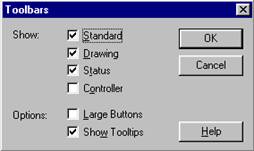
Şekil 2.5 Araç Çubuğunun Özelleştirilmesi
Yukarıdaki araç çubuğunun gösterilmesi sırasında anlatıldığı gibi araç çubuklarının herhangi birinin üzerindeyken sağ tuşa basılarak yada Window menüsünden Toolbar seçeneği seçilerek Toolbars iletişim kutusu açılır. Karşımıza Show ve Options seçenekleri çıkar. Show seçenekleri görülmek istenilen araçların seçildiği kısımdır. Option seçenekleri ise araç ipuçları ve daha büyük boyda görülmesini sağlayan kısımdır ( Şekil 2.5).
2.10 Cetvel ve Izgara
Cetveller sahnede yer alacak nesnelerin boylarının belirlenmesinde bize kolaylık sağlamaktadır. Nesneleri istenilen uzunlukta çizmemizde yardımcı olur.
2.10.1 Cetvelleri Açmak
Çizimlerde kolaylık sağlayacak cetvelleri açmak için View menüsünden Rulers seçeneğine tıklanmalıdır. Yada kısayol olması amacıyla Ctrl+Alt+Shift+R tuş kombinasyonuna basılmak suretiylede istenilen işlem gerçekleşir.
2.10.2 Cetvellerin Kullanımı
Şekil 2.6 Cetvelin Genel Yapısı
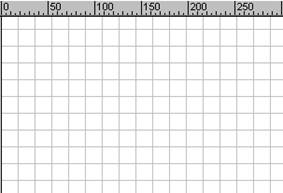
Cetveller ile ilgili ayarlar kısmı Modify menüsünden Movie seçeneği seçilerek yada Ctrl+M tuşlarına basılarak yapılır. Karşımıza gelen Movie Properties menüsünden Ruler Units seçeneği ölçü birimini ayarlamamızı sağlamaktadır.
2.10.3 Izgara
Nesnelerin tam yerleştirilmesinin sağlanması ve istenilen şekilde çizilmesinin sağlanması için ızgara bölümüne ihtiyaç duyulmaktadır (Şekil 2.6).
2.10.4 Izgara Çizgilerini Açmak
View menüsünden Grid seçeneği seçilir yada Ctrl+Alt+Shıft+G tuşlarına basılır. Nesneleri oluşturduğumuz ekranda ızgara çizgileri görünür hele gelmiştir.
2.11. Snap
Çizim yaparken oluşturduğumuz nesnelerin filmin ızgara çizgileri ile hizalanmasını sağlamaktadır.
2.11.1 Snap Özelliğini Açmak
 Araç çubuğundan mıknatıs simgesine sahip tuşa tıklayarak, View menüsünden Snap seçeneği seçilerek yada klavyeden Ctrl+Alt+G kısayol tuşuna basılarak Snap özelliği açılmaktadır. Araç çubuğundan mıknatıs simgesine sahip tuşa tıklayarak, View menüsünden Snap seçeneği seçilerek yada klavyeden Ctrl+Alt+G kısayol tuşuna basılarak Snap özelliği açılmaktadır.
2.11.2 Snap Ayarları
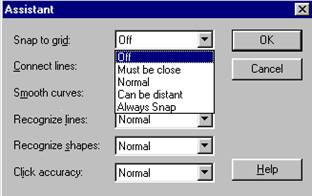
Şekil 2.7 Snap Ayarları Menüsü
Snap ayarlarını Snap to grid seçeneği ile belirliyoruz. Bu seçeneğe girmek için File menüsünden Asistant seçeneği seçilmelidir (Şekil 2.7). Buradaki Snap to grid seçeneğinin altında 5 alt seçenek bulunmaktadır. Bu seçenekler;
Off: Kapalı
Must be Close: Yakın olmalı
Normal: Normal
Can be distant: Uzak olabilir
Always snap: Her zaman kenetle[2]
2.12 Stage
Oluşturulan bir flash filminin öğelerinin tamamını içeren kısımdır. Yani bir filmin oynatıldığı, görüntünün yansıtıldığı sahne olarak düşünebiliriz [8].
2.12.1 Movie Properties Kutusu
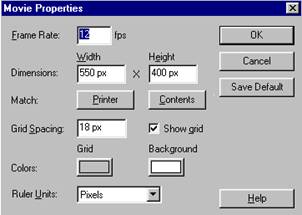
Stage’in boyunu ve büyüklüğünü ayarlamak için kullanılan iletişim kutusudur. Modify menüsünden Movie seçeneği seçilerek, Ctrl+M kısayol tuşlarına basılarak yada timeline durum çubuğundan kare hızına çift tıklayarak aktif hale getirilir. Movie Properties iletişim kutusu ile stage hakkındaki her türlü ayarlamaları yapabilirsiniz (Şekil 2.8). Bu menüde bulunan ayarları kısaca açıklayalım.
Şekil 2.8 Movie Properties İletişim Kutusu
Frame Rate: Flash Movie’sindeki karelerin oynatış hızıdır. Bu değer default olarak 12’dir.
Dimensions: Flash Movie’nin boyutunu ayarlar. Normalde 550*400 piksel’dir. Tam ekran olarak oynatılmak istenirse 400*300 veya katsayıları değerinde olmalıdır.
Grid Spacing: Nesneleri belirli yerlere yerleştirmek için kullanılan ızgara ayarlarıdır. Colors: Renk ayarları için kullanılır. Soldaki grid’lerin rengini sağdaki arka planın rengini ayarlar.
Ruler Units: Ölçü birimi seçimi
Show Grid: Izgara görünürlüğü ayarı
Help: Yardım
OK: İstenilen ayarların uygulanması
Cancel: Vazgeç
Save Default: Varsayılan ayarlar [7].
2.12.2 Stage Boyutu
Yaratılan filmin boyutlarını ayarlamak için Movie Properties iletişim kutusundan Dimension kısmında ayarlamalar yapılır. Bu kısımda Width (Genişlik) ve Height (Yükseklik) bulunur. Istenilen ölçü birimine göre gerekli ebatlar verilir.
2.12.3 Izgara Ayarları
Renk ve aralık ayarları için Movie Properties iletişim kutusundan Colors ve Grid seçenekleri kullanılır. Colors kısmından Grid seçeneği ile ızgara için renk seçimi yapılır. Diğer Grid seçeneği ile de ızgara boyunun ayarlanması ve ızgaranın görünümü belirlenir.
2.12.4 Renk Ayarı
Colors kısmından Grid ve Background seçenekleri ile ızgara ve arka plan renk ayarları yapılır.
2.12.5 Kare Hızı
Frame Rate seçeneği ile animasyondaki her bir karenin hız ayarları yapılır. Flash’ın bize başlarken belirlediği film hızı 12 fps’dir |